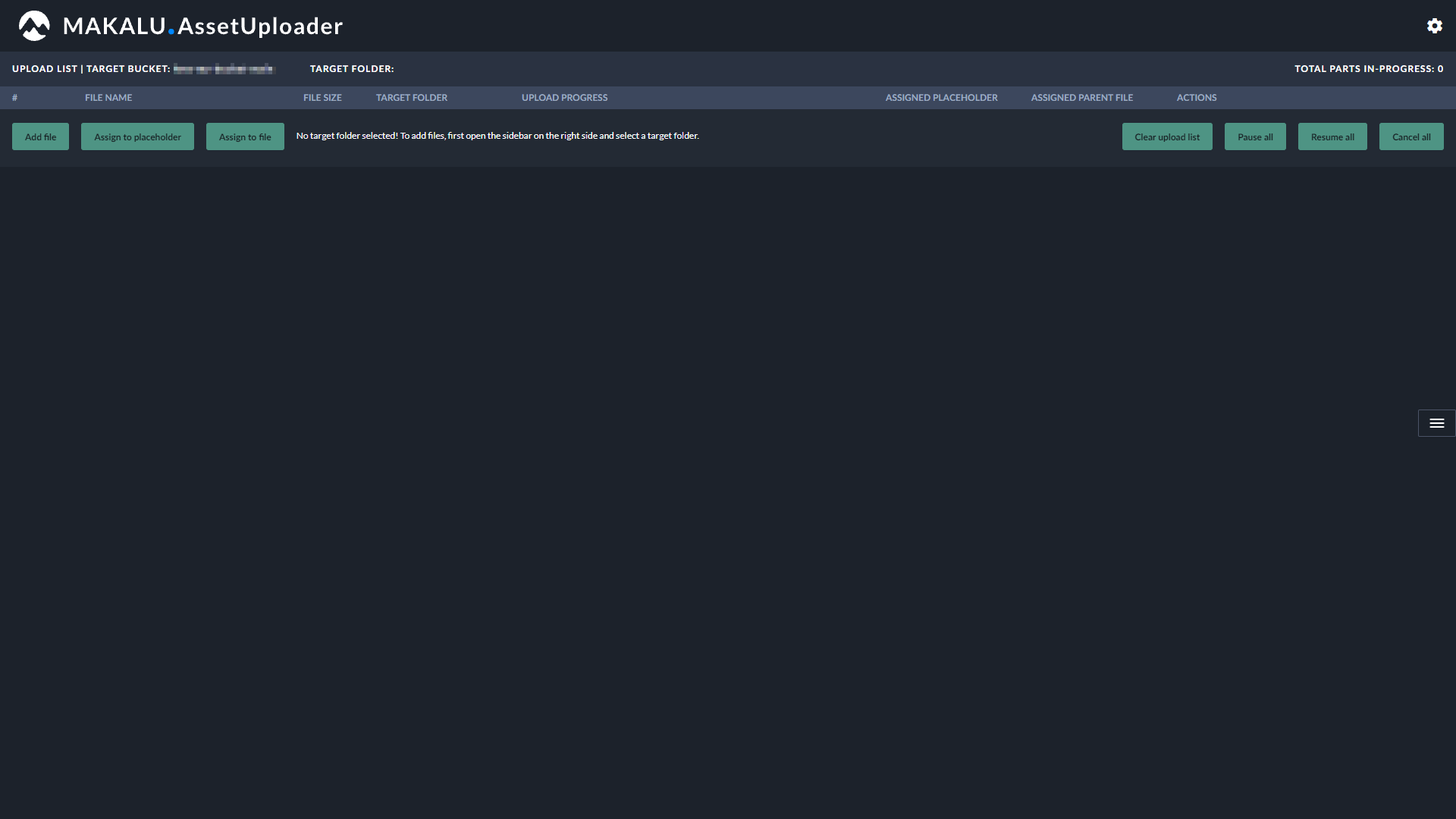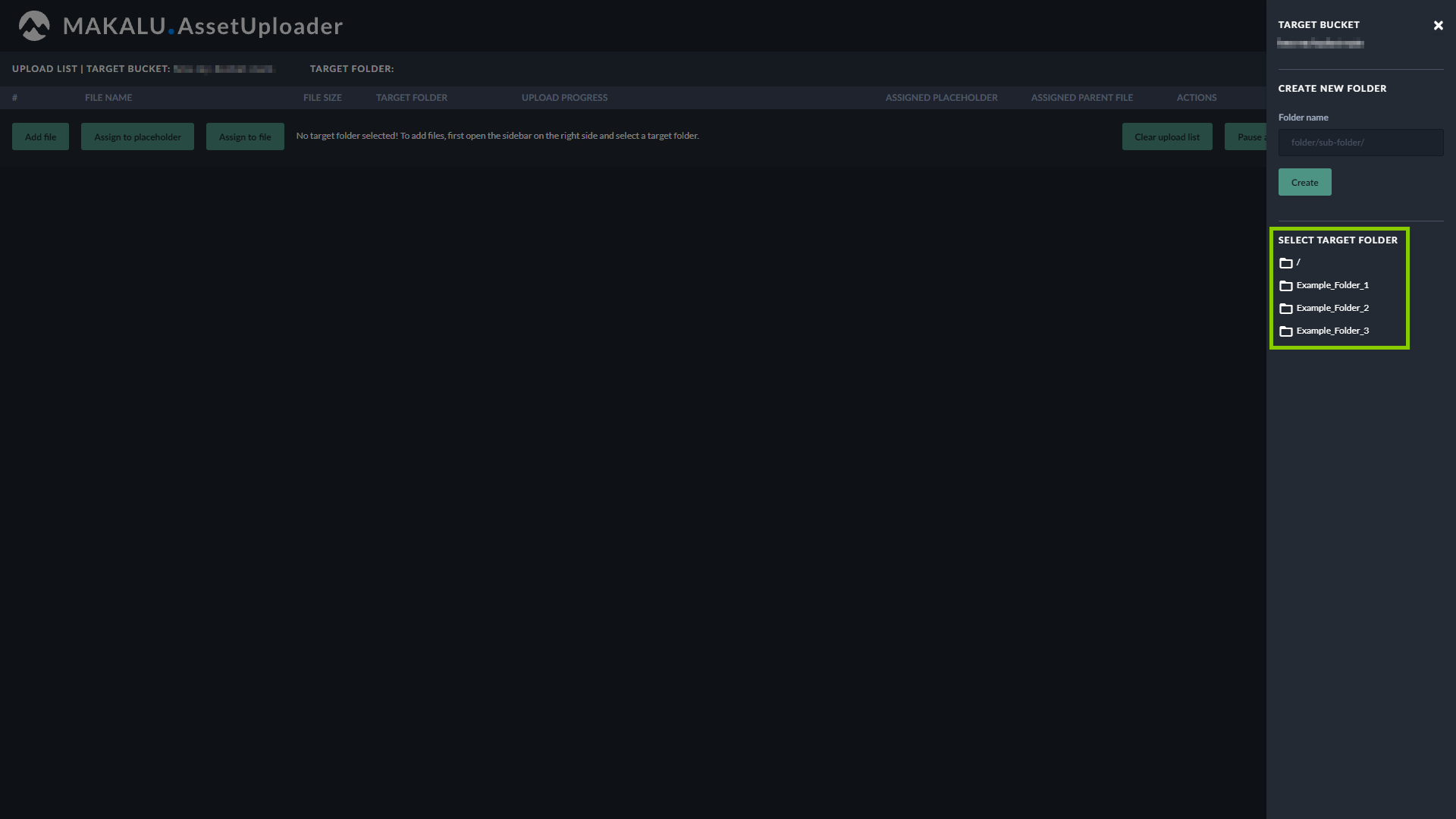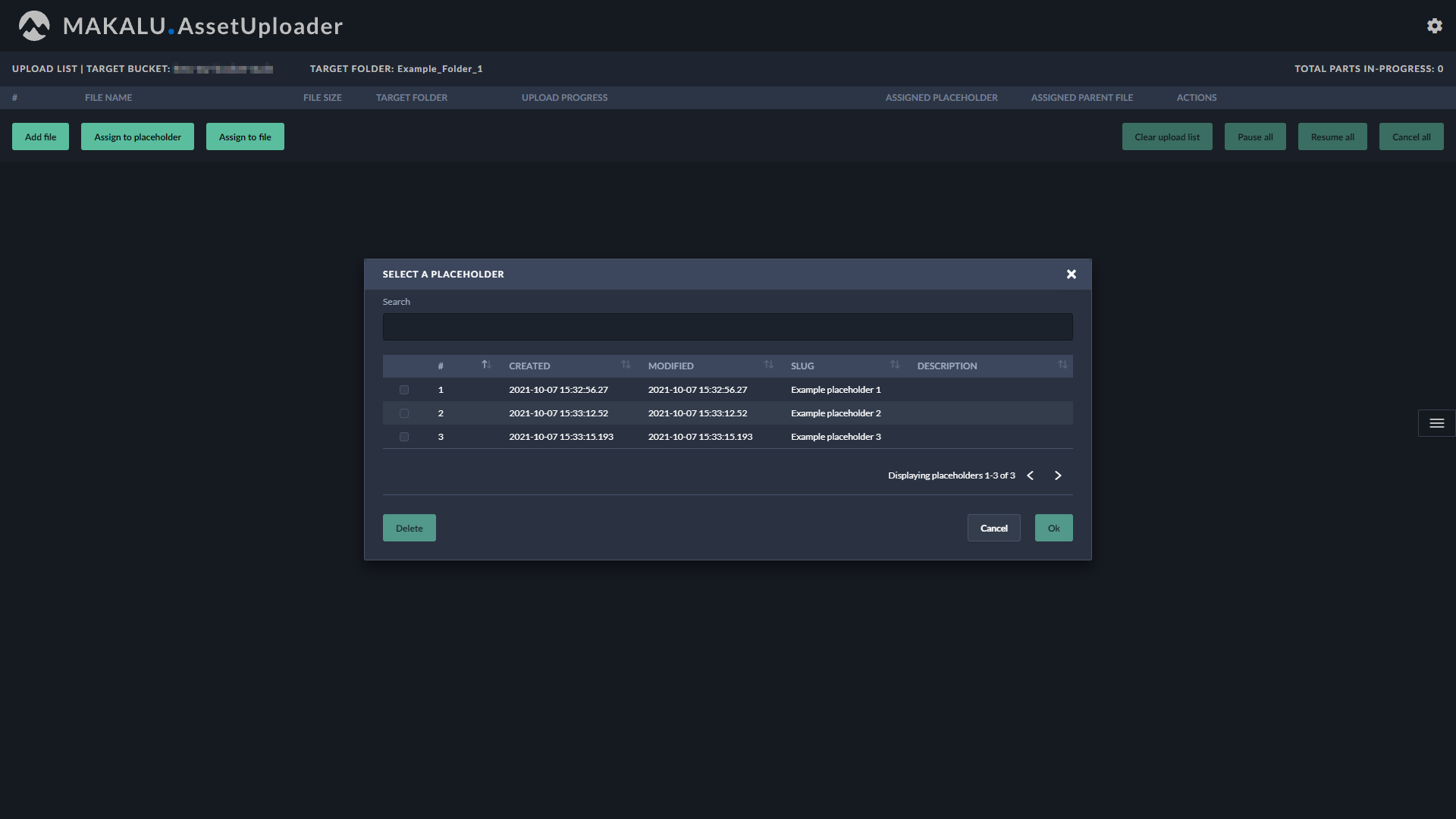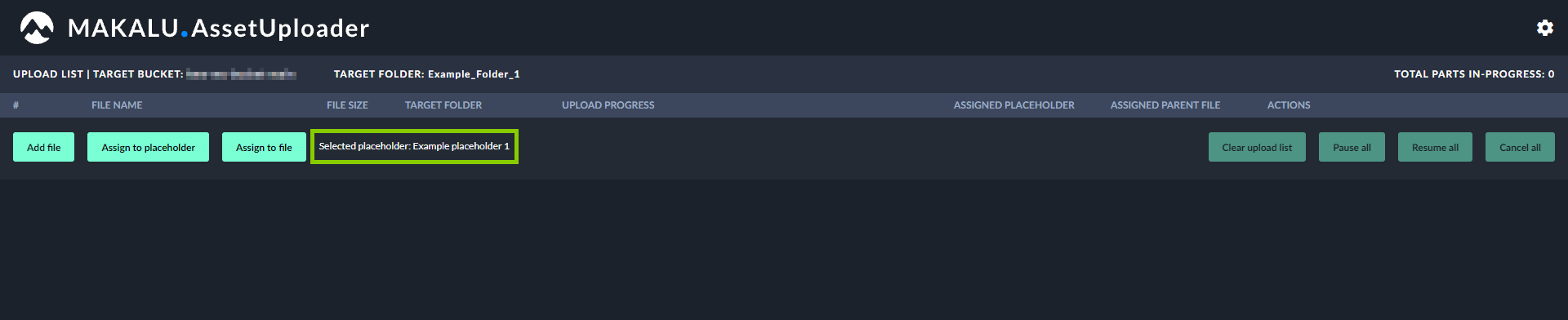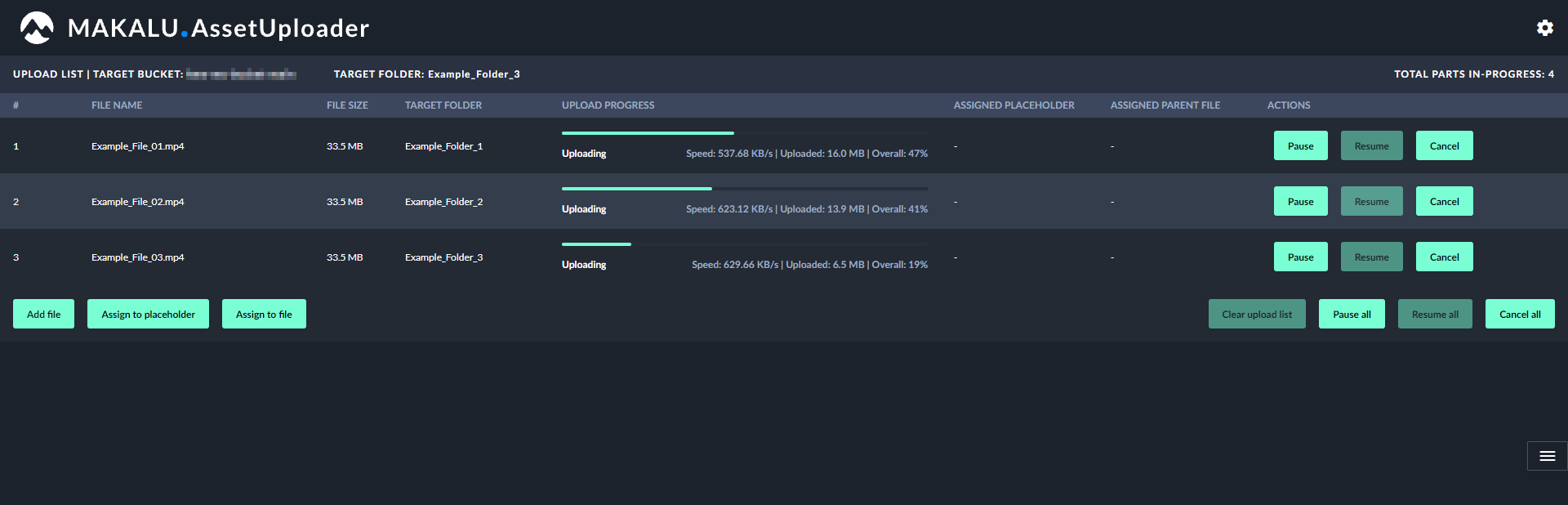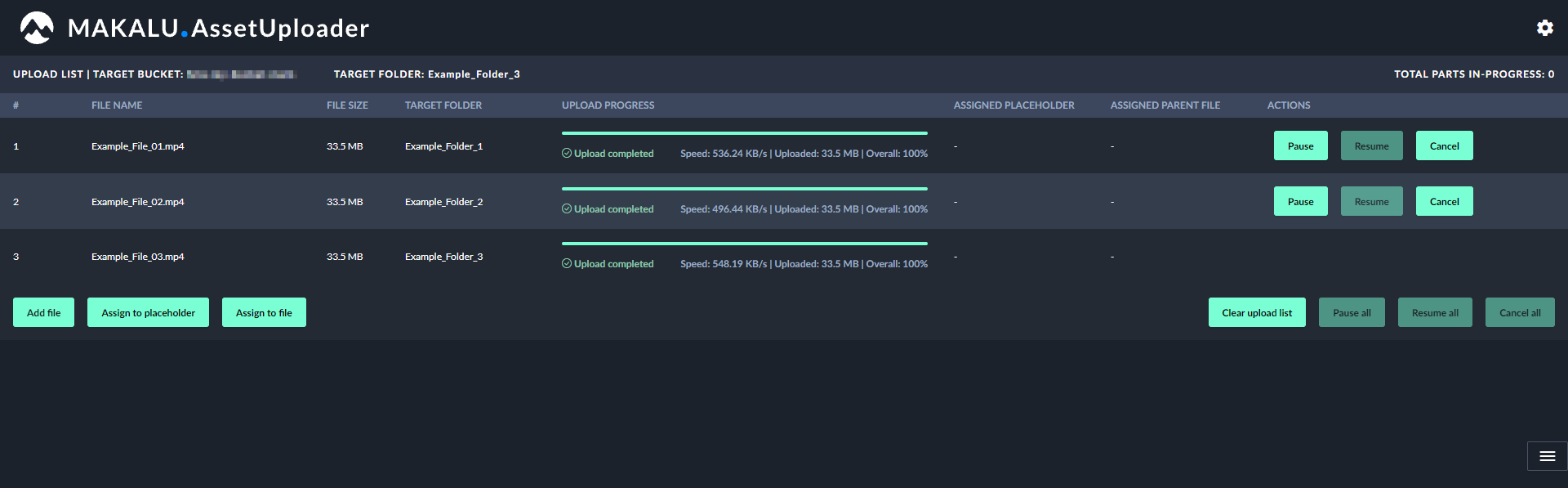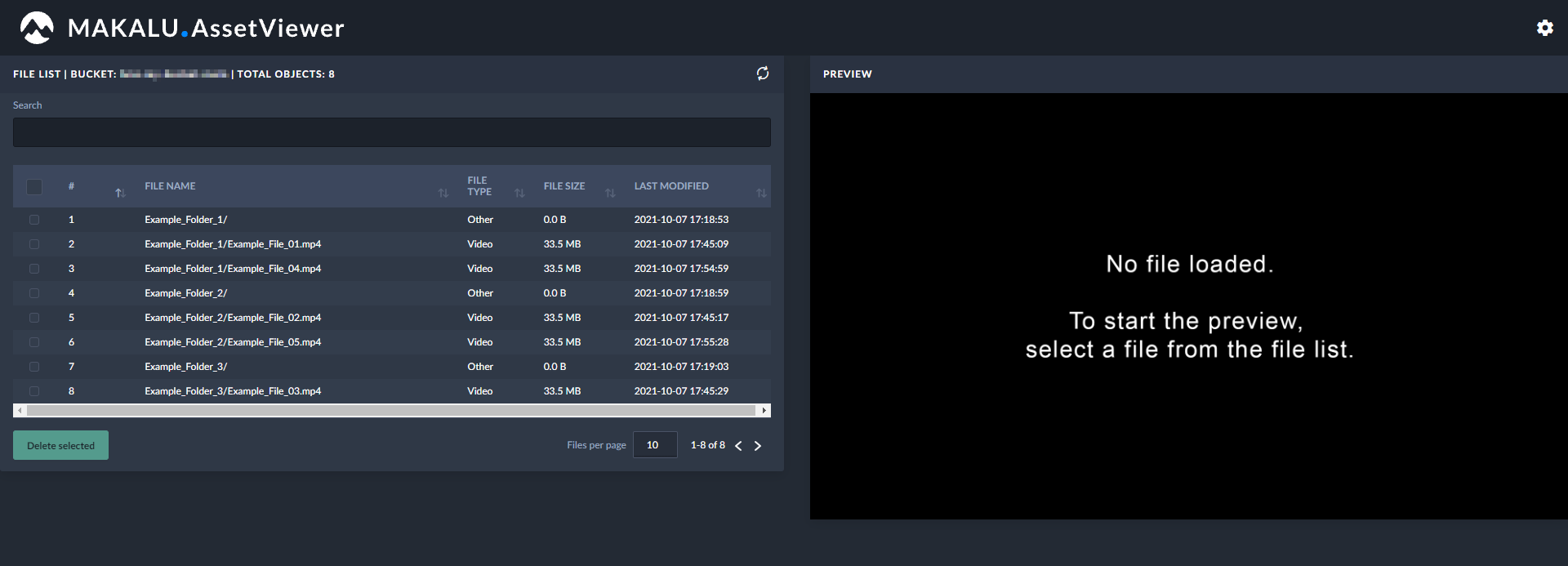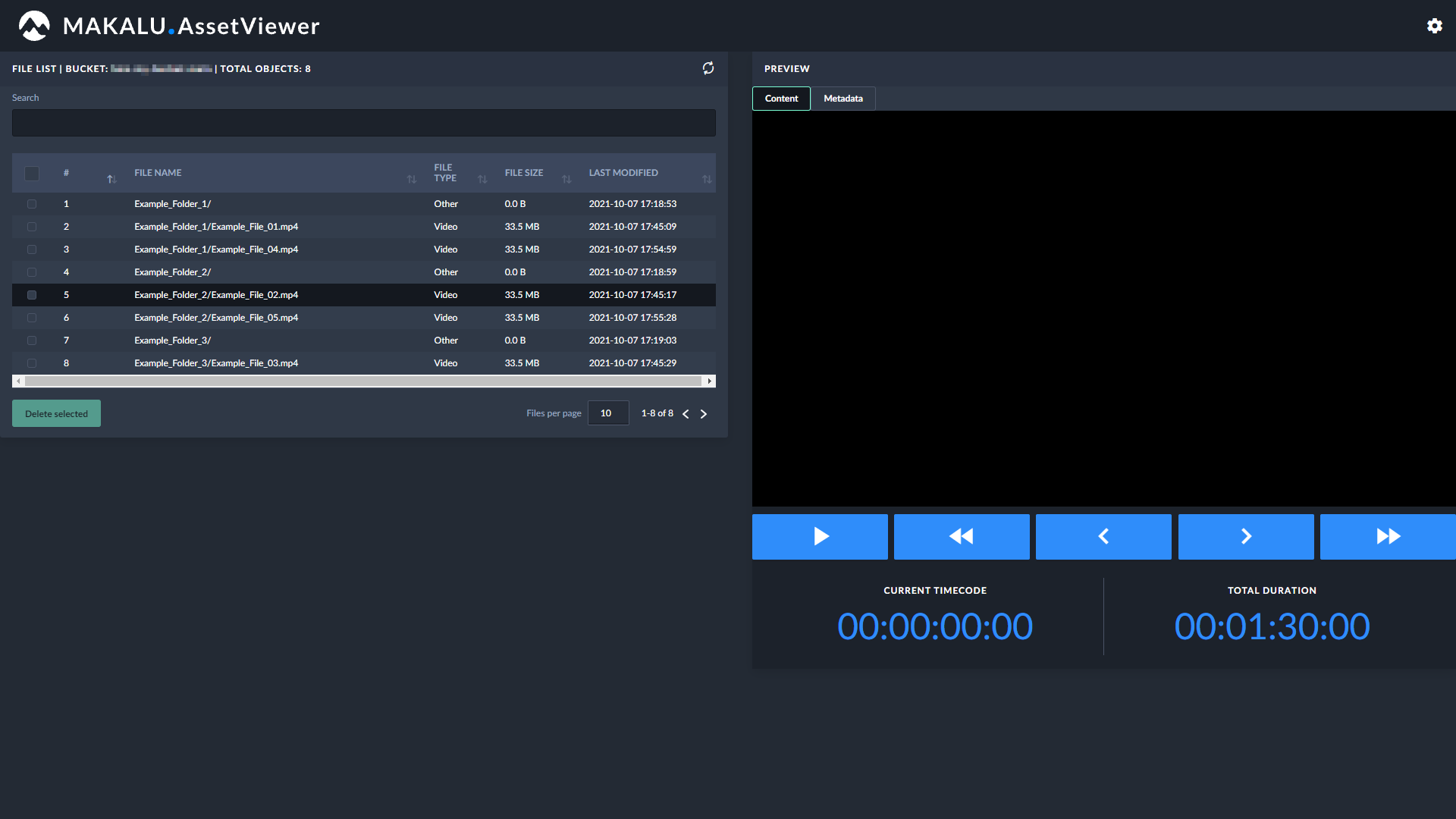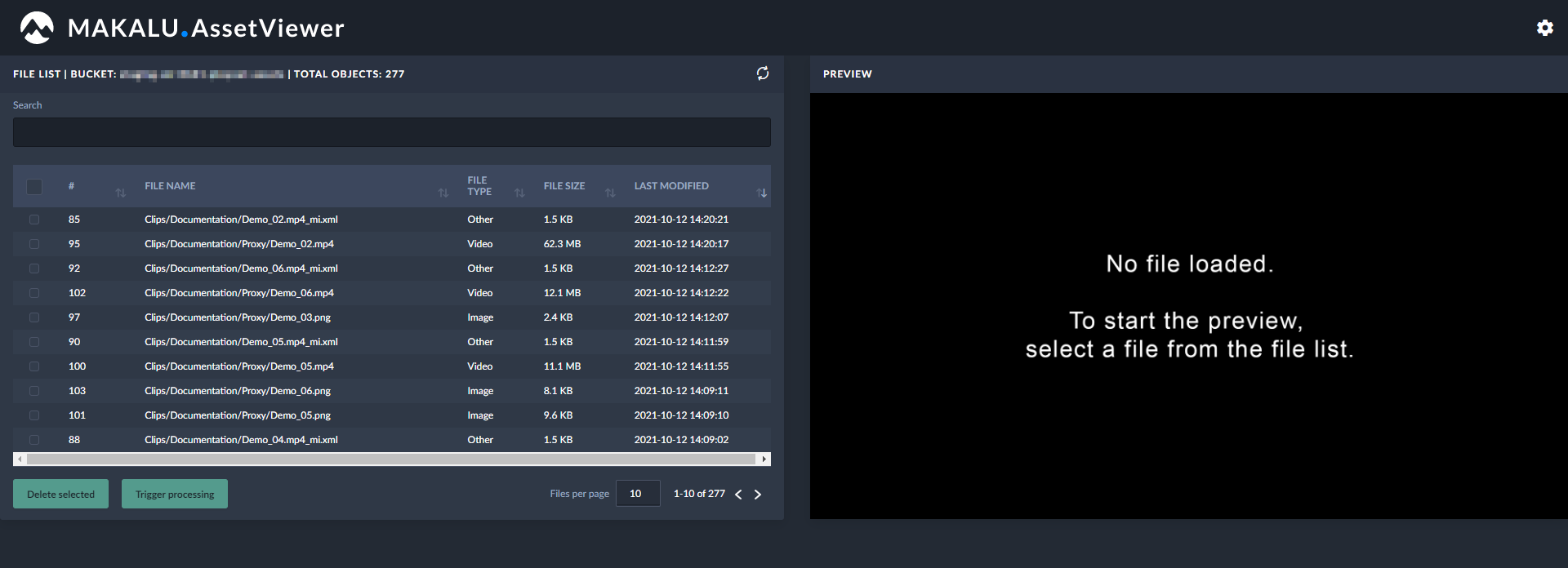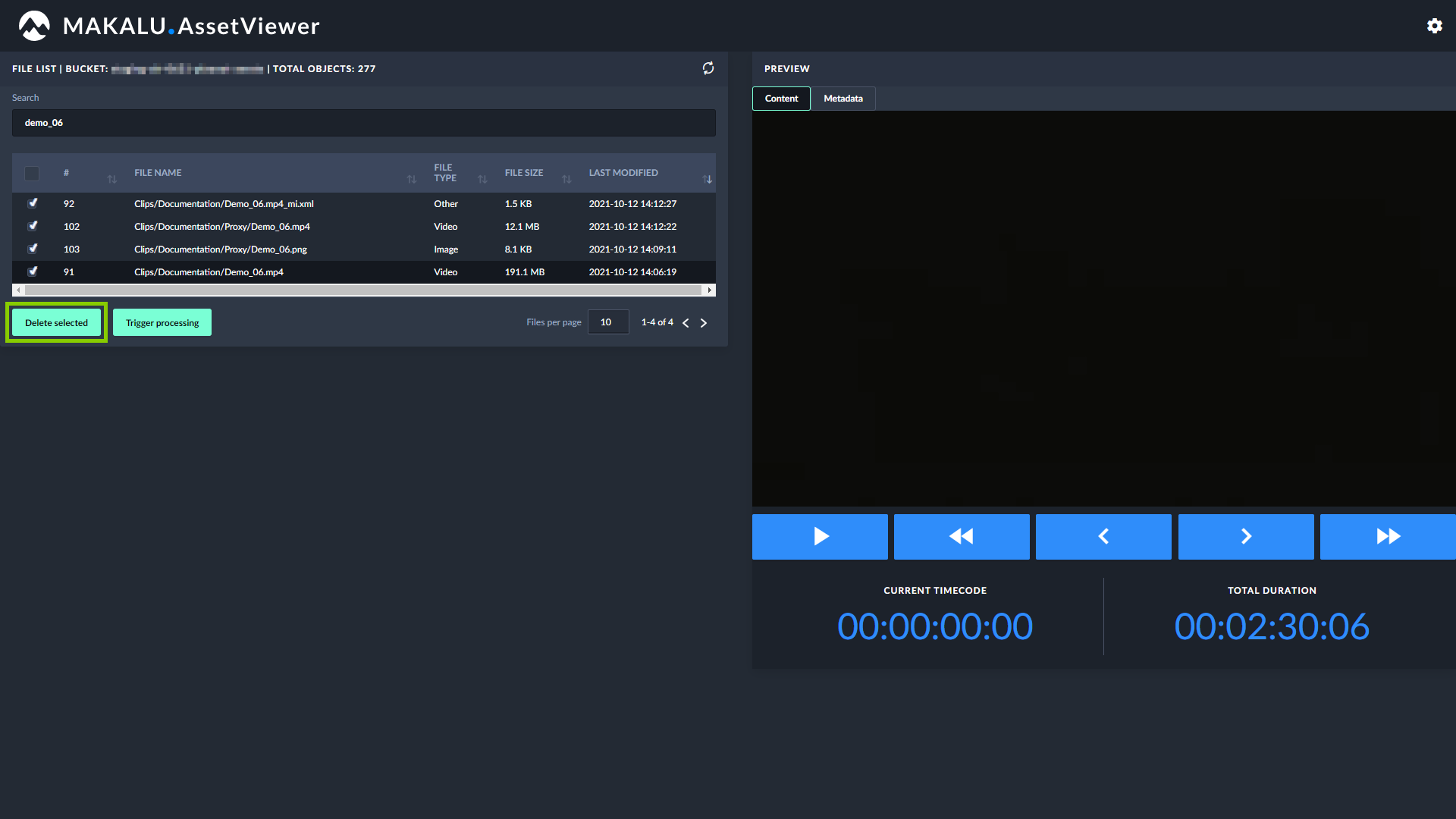Ingest¶
The purpose of the ingest workflow is to provide new video files to the playout. After each successful upload, the corresponding file is automatically processed by Makalu. When the internal file processing is completed, the uploaded file is registered in Makalu and can be scheduled for playout. In the final step, each scheduled file (that is added to a rundown as part of a show in a playlist) is automatically transferred from the ingest storage to the playout storage. For more information, see section File transfer.
Manual file upload via Makalu Asset Uploader¶
The ingest process starts with the file upload. For this purpose, Makalu includes the Asset Uploader, a web application for uploading files to the ingest storage.
Uploading files¶
With Makalu Asset Uploader you can either upload a new file to the system, creating a completely new asset or you can assign the file to be uploaded to a placeholder asset that already exists in the system. A placeholder is a virtual element, that can be used to schedule a file for playout, that is not yet available (that has not yet been created). By using this concept, playlists can already be prepared via the planning component, even if the actual files are created later. As a result, the uploaded file replaces the placeholder everywhere it is used in the planning component.
To upload a file, proceed as follows:
-
Open Makalu Asset Uploader by either:
-
Opening Makalu Automation via
https://automation.customer-identifier.makalu.liveand selecting the Asset Uploader tab or -
Opening the Makalu Asset Uploader standalone user interface via
https://asset-uploader.customer-identifier.makalu.live/s3uploader
The Asset Uploader user interface is opened.
Figure: Asset Uploader
-
-
Select a folder in the ingest storage as target for your upload, by clicking on the
 icon on the right side to open the target folder sidebar. Then select the target folder.
icon on the right side to open the target folder sidebar. Then select the target folder.Figure: Asset Uploader - Target folder sidebar
The folder is selected, and the sidebar is closed. The name of the selected folder is displayed above the upload list.
Tip
You can also create a new folder by using the Create new folder area in the target folder sidebar.
When creating a new folder, the following restrictions apply to the folder name:
- Do not use a leading slash but append a closing slash (Example:
folder/subfolder/). - Not permitted (system-reserved) top-level folder names are
Live,live,Placeholderandplaceholder. - Permitted characters are letters (
a-z,A-Z), numbers (0-9), hyphen (-) and underscore (_).
To create a new folder, proceed as follows:
-
Enter a valid name for the new folder in the Folder name field.
-
To create the folder, click Create.
The folder list is updated, and you can select the newly created folder as target.
- Do not use a leading slash but append a closing slash (Example:
-
Optional (if you want to assign the file to be uploaded to an already existing placeholder asset): Select a placeholder as follows:
-
Click Assign to placeholder.
A list of available placeholders is displayed.
Figure: Asset Uploader - List of available placeholders
-
Use the Search field and/or the paging buttons to search for a specific placeholder.
-
Select a placeholder.
-
Click Ok.
The list of placeholders is closed, and the name of the selected placeholder is displayed right to the Assign to placeholder button.
Figure: Asset Uploader - Placeholder selected
-
-
To select the files to upload, click Add file.
The file selection window opens.
-
In the selection window select one or more files and click Open.
Notice
If you selected a placeholder as described in the optional step 3, you can only select a single file. If no placeholder is selected, you can select multiple files.
Notice
Depending on how the Makalu Asset Uploader is configured, only allowed file types can be selected and uploaded. It is possible to allow any file type or to restrict the allowed file types to e.g. MP4 files only. In this case only files of this type are displayed in the selection window.
The selected files are added to the upload list and the upload starts automatically.
Figure: Asset Uploader - Upload started
During the upload process the progress of each upload is displayed, including current upload speed, amount of uploaded data and overall upload percentage. Completed uploads are highlighted in green with the status "Upload completed".
Notice
The upload speed is not limited. The application will use the full upload bandwidth currently available on client side.
Figure: Asset Uploader - Upload completed
Notice
While uploads are in progress, you can either pause, resume, or cancel individual or all uploads via the corresponding buttons.
Warning
Don't close your browser while uploads are in progress. Otherwise your upload progress will be lost.
When a file upload is completed, the file processing starts automatically.
File processing¶
After each successful upload, the internal file processing is automatically triggered. When the file processing is completed, the uploaded files are registered in Makalu and can be scheduled for playout.
File processing consists of the following sub-processes:
| Sub-process | Purpose | Input (uploaded) file format | Output file format |
|---|---|---|---|
| Creating a low-res (proxy) video file This is only necessary, if original files are uploaded in a format other than MP4. | Web-based preview of the video file | MXF or any other source video format | MP4 |
| Creating a thumbnail image | Display the image in the user interface | Created from uploaded source video file | PNG |
| Creating a proxy subtitle file This is only necessary, if matching subtitles are uploaded for the original video file. | Web-based preview of the video file including subtitles | SRT, STL, TTML | VTT |
| Determining technical metadata | Optimized internal file processing, display file information in the user interface | Created from uploaded source files | XML |
| Creating a checksum for original and proxy files | Check if files were correctly transferred from ingest storage to playout nodes | - | - |
Previewing uploaded files¶
For previewing uploaded files, Makalu includes the Asset Viewer web application.
It provides the following features:
-
list all files contained in the ingest storage
-
preview media files including optional additional graphic overlays
-
display closed captions for video files
-
download files
-
manually delete files and folders
To preview uploaded and processed files, proceed as follows:
-
Open Makalu Asset Viewer via
https://asset-viewer.customer-identifier.makalu.live.The Makalu Asset Viewer user interface is opened.
Figure: Makalu Asset Viewer
-
To find a specific file, either enter a term (e.g. a file name or a file type/extension) in the Search field above the file list or use the paging buttons below the file list.
-
Select a video file.
The preview player on the right side is loaded.
Figure: Asset Viewer - File selected
-
Use the player controls below the video to preview the file.
Figure: Asset Viewer - File playing
Tip
To download a file, select it in the file list, select the Metadata tab at the top of the preview area and in the Common area click Download.
Housekeeping¶
Makalu provides two workflows for deleting files within the scope of housekeeping: automatic and manual.
Both workflows include the following steps:
-
Removing the file internally from the Makalu system by removing all corresponding database entries
-
Deleting the file from the ingest storage
-
Deleting the file from local storage on playout instances
Automatic housekeeping¶
Automatic housekeeping deletes files automatically based on their expiry date. This time period is globally configured, and the actual expiry date is calculated individually for each uploaded file based on this setting. When the expiry date is reached, the corresponding file is automatically deleted.
It is possible to configure protected folders, that are excluded from housekeeping. Files uploaded to these folders are never automatically deleted, even if the global expiry date is reached.
Manual housekeeping¶
Manual housekeeping allows you to delete uploaded files at any time (regardless of the global expiry date) via Makalu Asset Viewer.
To delete a file manually, proceed as follows:
-
Open Makalu Asset Viewer via
https://asset-viewer.customer-identifier.makalu.live.The Makalu Asset Viewer user interface is opened.
Figure: Makalu Asset Viewer - User interface
-
To find a specific file, either enter a term (e.g. a file name or a file type/extension) in the Search field above the file list or use the paging buttons below the file list.
-
Select one or more files to be deleted.
Figure: Makalu Asset Viewer - Files selected
-
Click Delete selected below the file list.
Figure: Makalu Asset Viewer - Delete files
-
Confirm the dialog by clicking Delete selected.
The selected files are deleted.