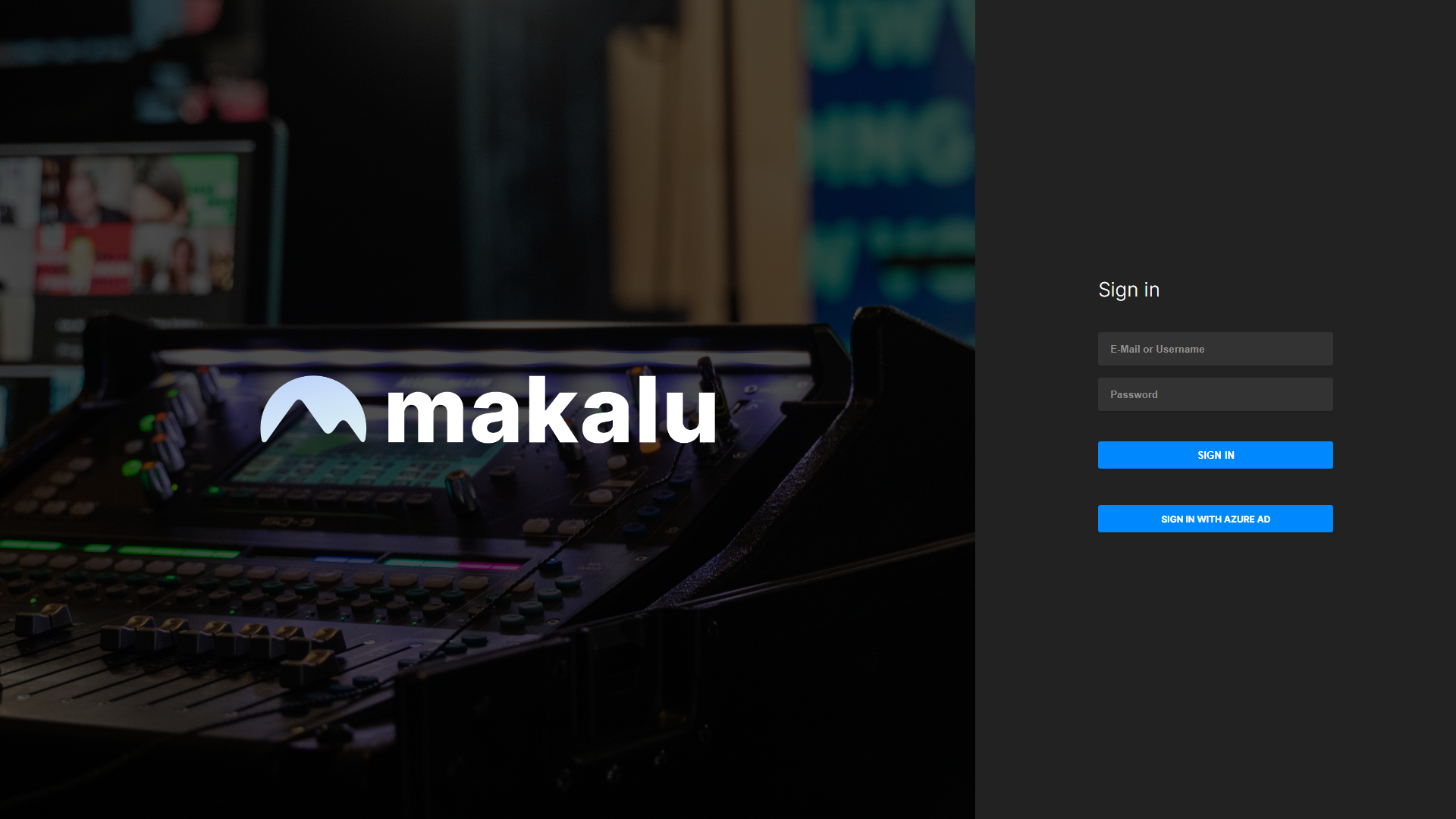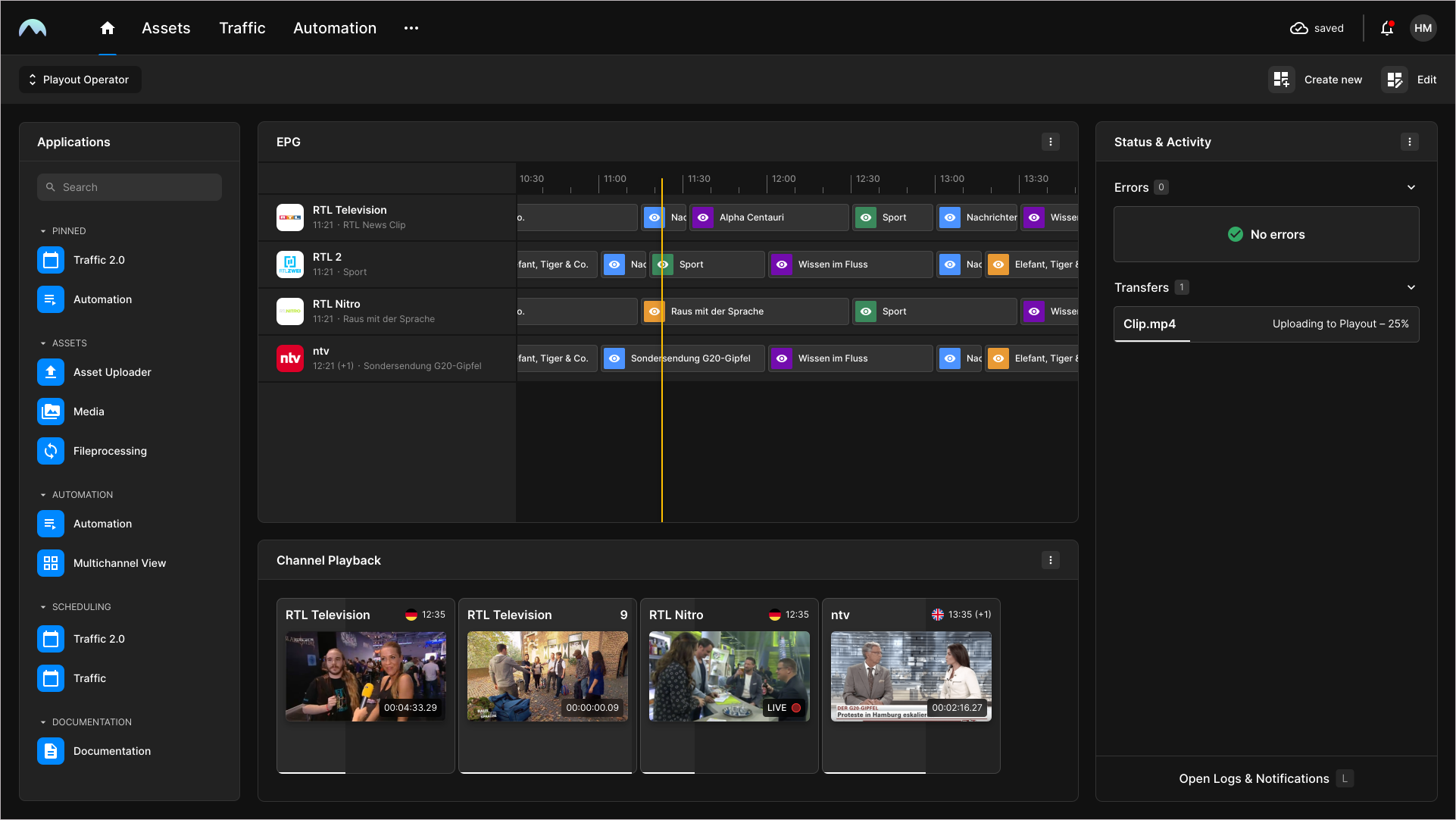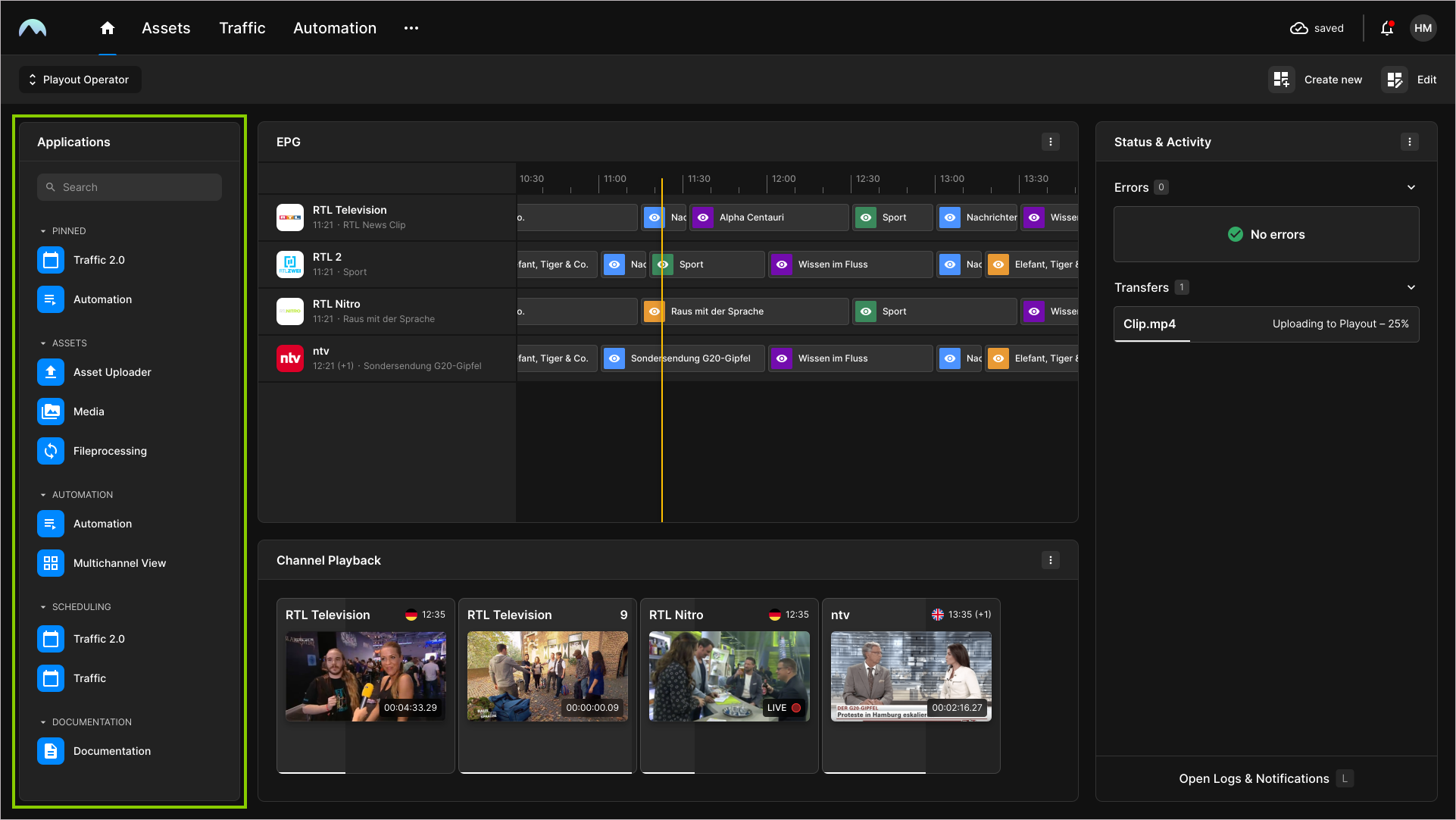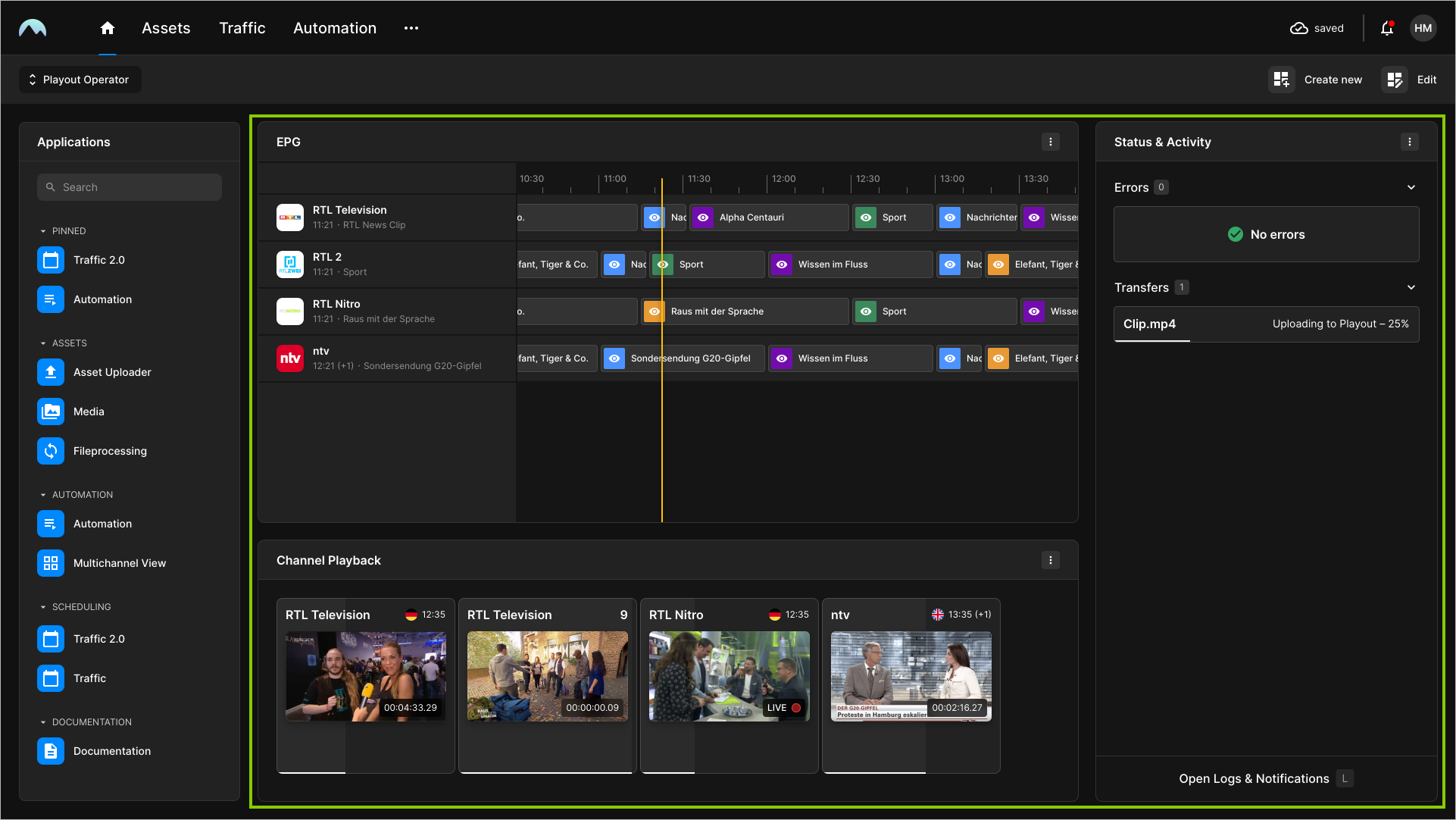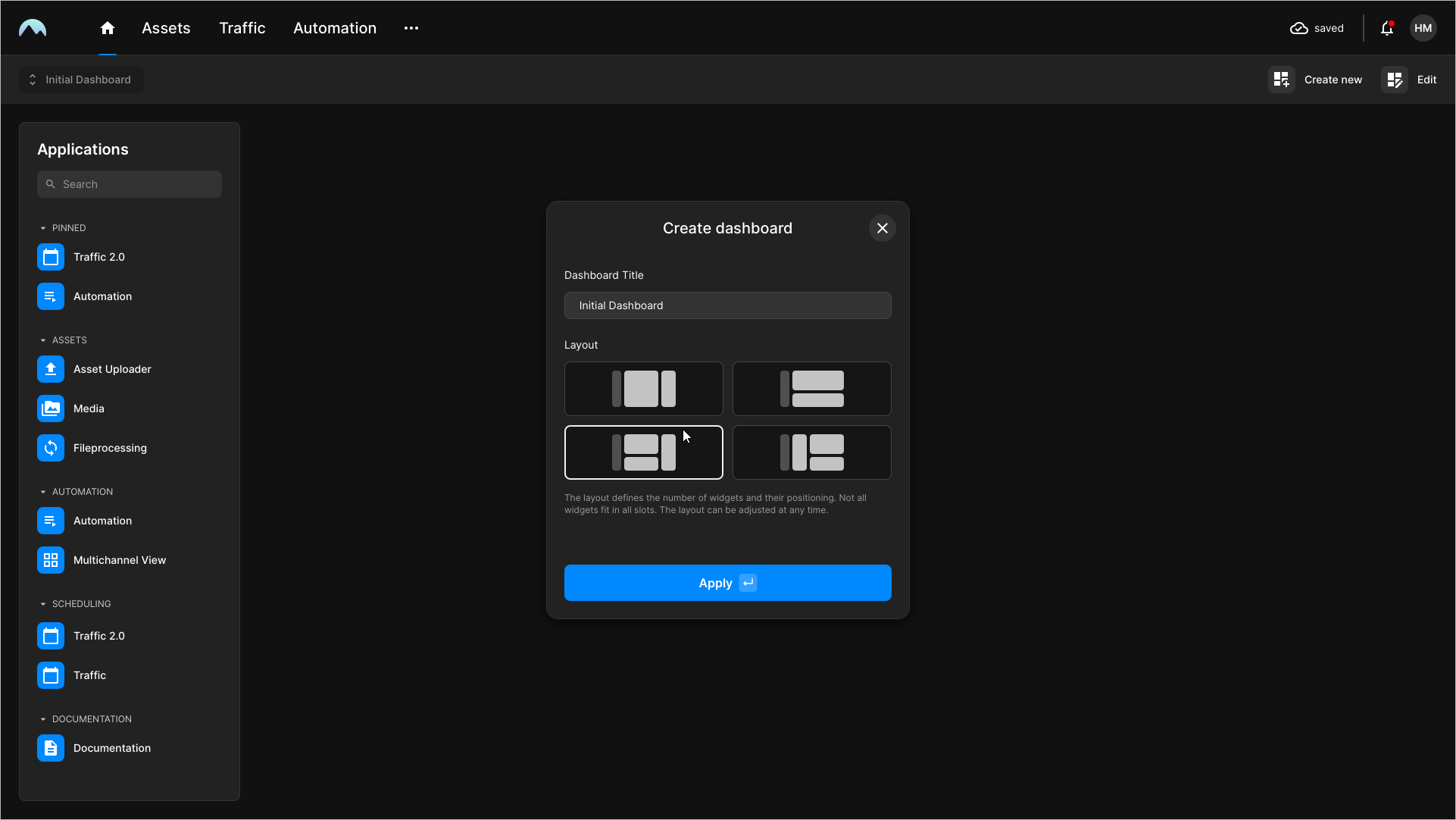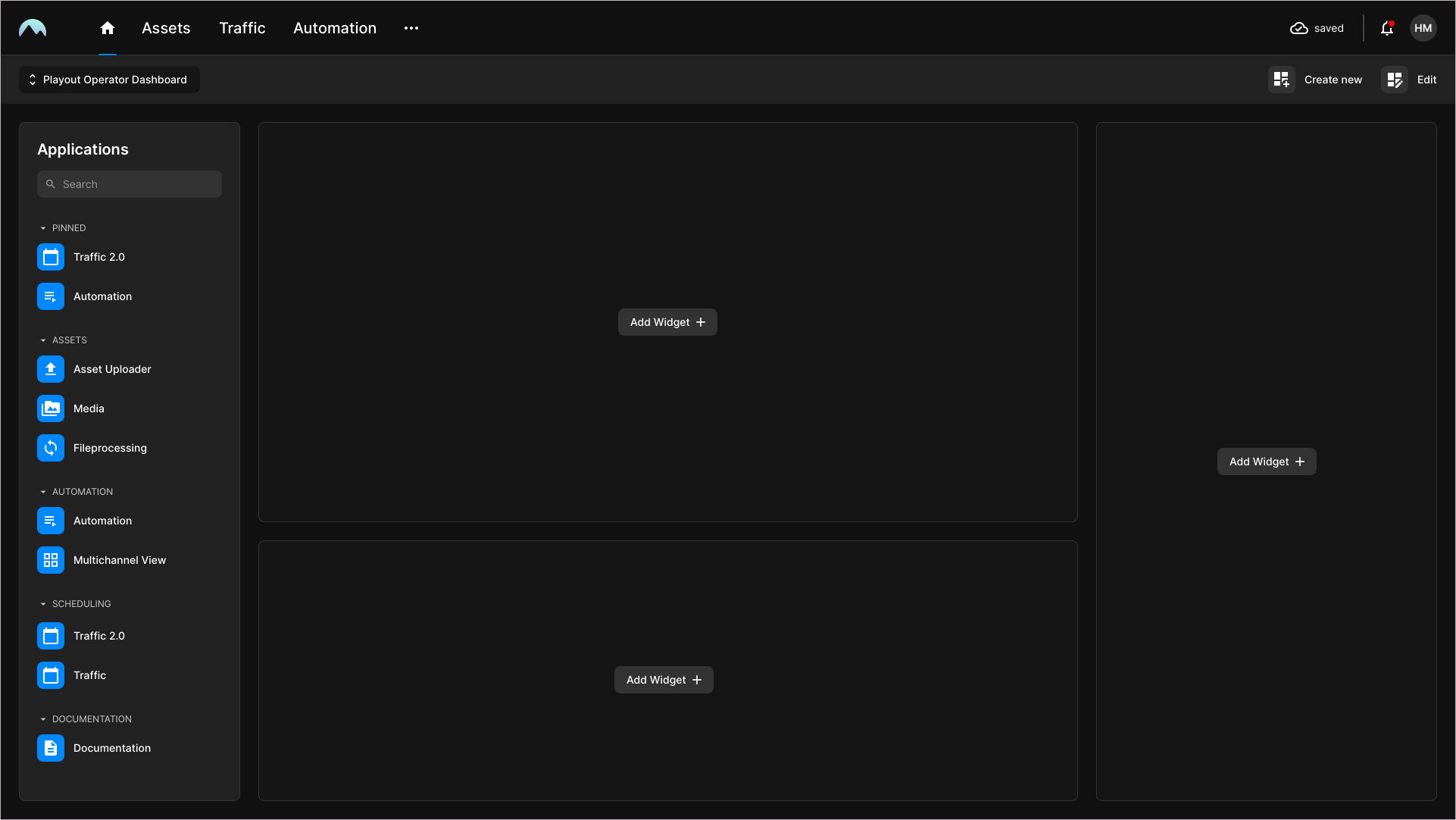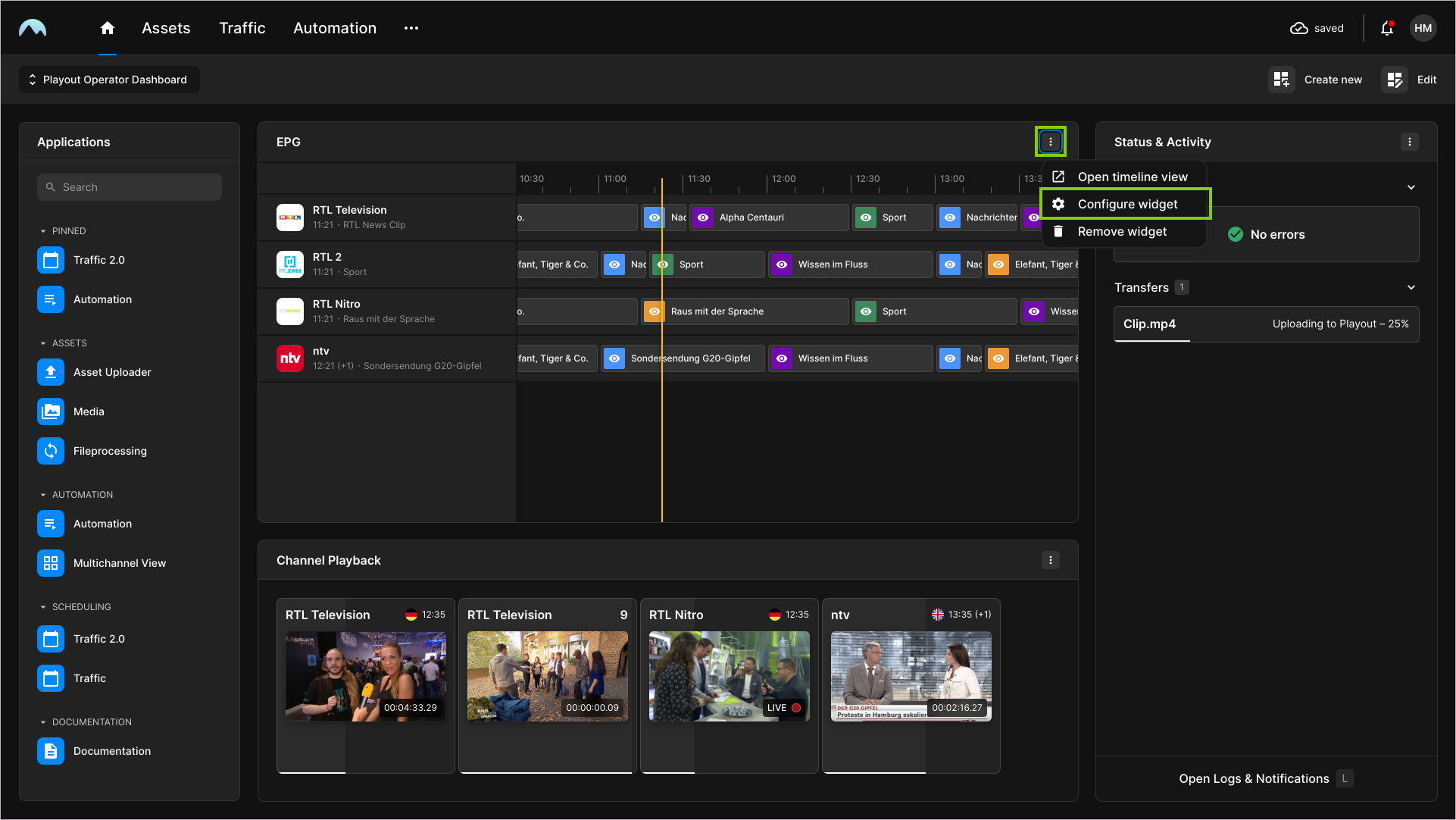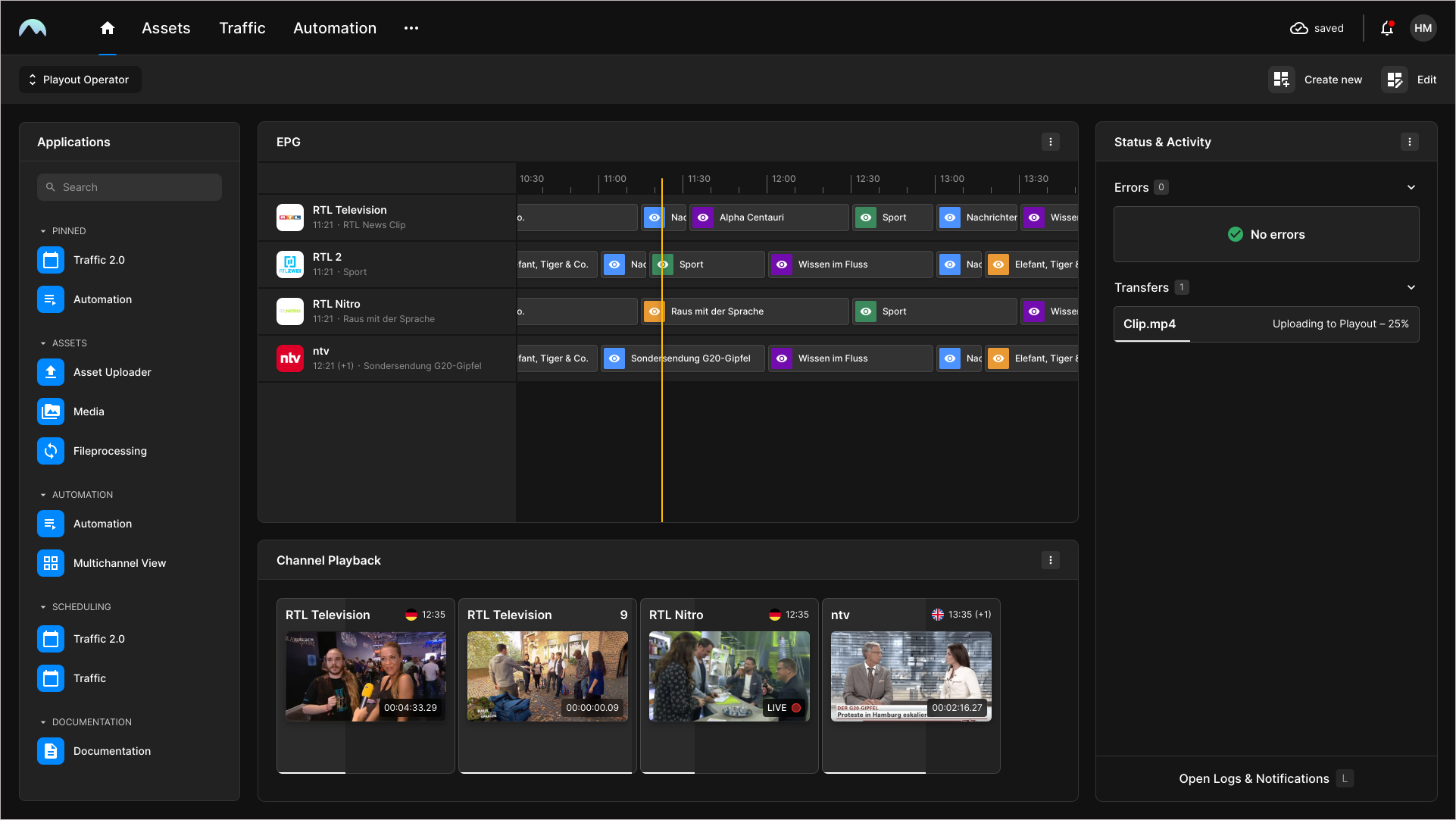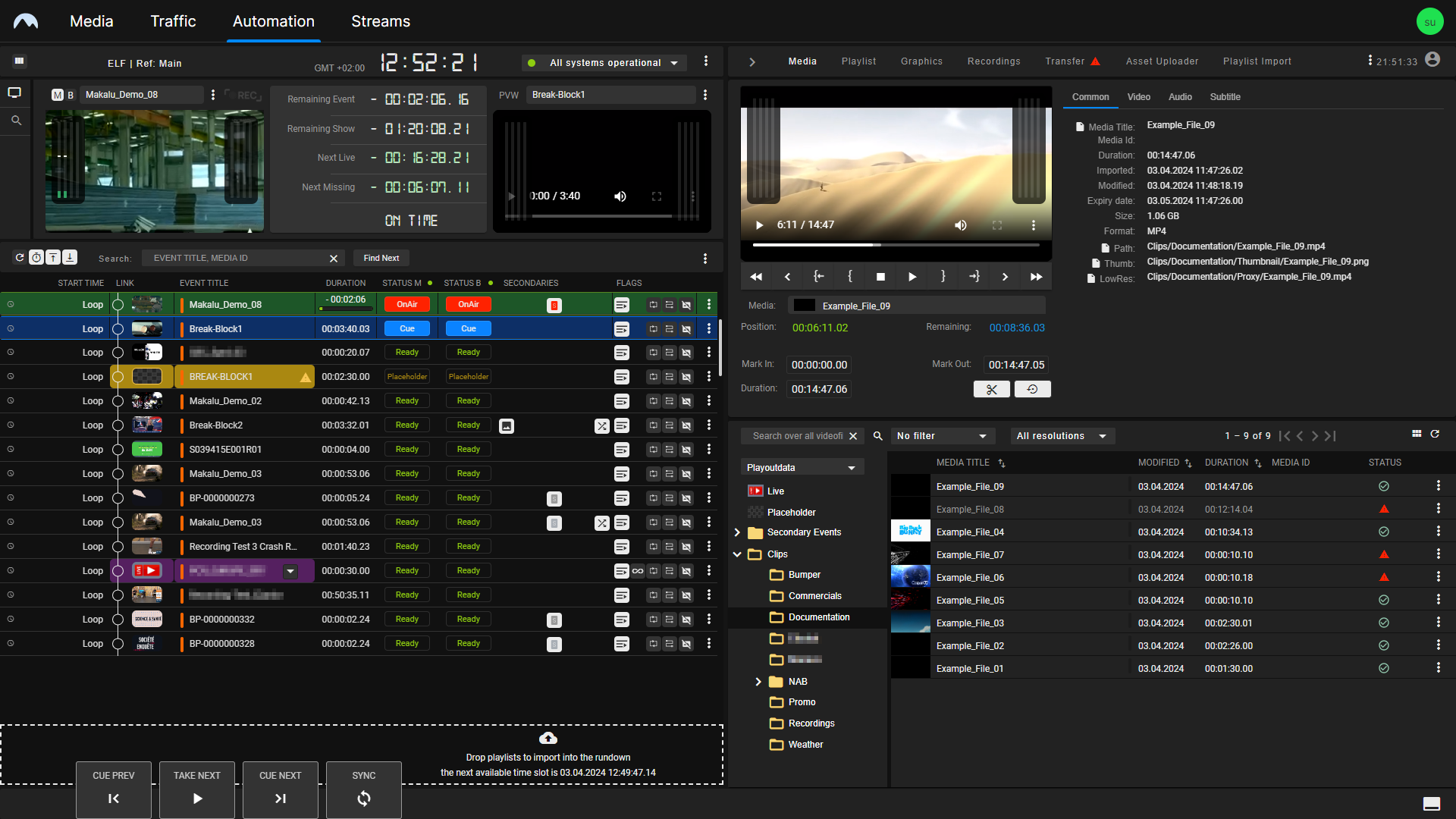Accessing Makalu¶
Access management and sign-in methods¶
Makalu provides a protected environment that requires users to log in first.
For managing user identities and controlling access to resources, Makalu supports Identity and Access Management (IAM). It also features Single Sign-On (SSO) to simplify user login by allowing users to access multiple services with a single set of credentials.
Makalu provides the following sign-in methods:
- signing in via a Makalu user account, by entering a username and password, created specifically for a particular Makalu user
- signing in via Microsoft Entra ID (formerly Azure Active Directory/Azure AD), by using a corresponding account
- signing in via SAML (Security Assertion Markup Language) SSO login
Accessing Makalu applications¶
To control its functional areas, Makalu provides several applications (apps) with web-based user interfaces (UIs). Depending on the preferred workflow, there are multiple ways to access and use the available apps. The common approach is to use the Makalu Hub as the central UI and entry point for accessing and opening all available Makalu apps. It consists of one or more customizable dashboards and provides access to all available apps. The Makalu Hub is part of the Makalu UI, which combines multiple Makalu apps into a single UI.
Makalu Hub¶
Accessing the Makalu Hub¶
To access the Makalu Hub, proceed as follows:
-
Open the following URL in your browser:
https://hub.<customer-identifier>.makalu.live/dashboardNotice
Replace
customer-identifierwith your actual customer identifier, for example,exampletv.The Makalu sign-in screen is displayed.
-
Sign in, by using one of the available sign-in methods.
The Makalu Hub dashboard is displayed. If you have already created a dashboard, your default dashboard is displayed. Otherwise, the Create dashboard menu is displayed, which allows you to create your first custom dashboard. For more information, see section Creating and configuring a custom dashboard.
Notice
The screenshot above only shows an example dashboard. The actual dashboard presentation may differ, depending on the layout and the widgets you use.
Tip
To log out, open the user menu, by clicking the circle with your initials at the top right, and select Logout.
Makalu Hub UI overview¶
Info
All Makalu UIs are optimized for use in current versions of Google Chrome and a display resolution of 1920 x 1080 px. Higher resolutions (for example, as used by ultrawide monitors) are also supported.
The Makalu Hub is divided into the Applications area on the left side and the Dashboard area on the right side.
The Applications area is always visible, regardless of the content of the currently selected dashboard. It consists of a list of all available apps, categorized by functional areas. You can search for available apps via the search field at the top. You can also create custom app links (for more information, see section Creating a custom app link) and pin apps to the top of the list.
The Dashboard area can be used to display various elements, depending on which information and data you need as a user or which role you have (for example, playout operator, traffic operator, etc.). The focus of this area is to quickly see if a Makalu component is not working as expected or if there was an error, in order to be able to quickly take countermeasures.
Dashboards are customizable. How a dashboard is displayed and what information it shows, depends on the selected dashboard layout and the widgets added to the corresponding layout areas. A widget is a reusable UI component that performs a specific function, such as information display or controlling of UI elements, and can be placed within a dashboard.
Tip
To switch between available dashboards, use the dropdown menu at the top left above the Applications area.
The default dashboard uses the Preview widget to display a preview of each available channel output. Which channels are available depends on your access permissions.
Tip
You can use the Preview widget to quickly access the Detailed channel view, by clicking the name of the corresponding channel at the top of the widget.
The default dashboard also contains the Status & Activity widget, which provides an overview of the current system status.
Creating a custom app link¶
To create a custom app link in the Applications area, proceed as follows:
-
Open the Makalu Hub as described in section Accessing the Makalu Hub.
-
In the upper right corner click Create App Link.
A dialog window opens.
-
Set the app link properties, by entering Name, URL, Category, and selecting a Group.
-
Click Create Link.
The app link is created and added to the list of available apps in the Applications area on the left side.
Creating and configuring a custom dashboard¶
To create a custom dashboard, proceed as follows:
-
Open the Makalu Hub as described in section Accessing the Makalu Hub.
-
Depending on if you have already created a dashboard, proceed as follows:
-
If you have already created a dashboard, your default dashboard is displayed. To create a new dashboard, click Create new at the top right.
-
If you have not yet created a dashboard, the Create dashboard menu is displayed automatically.
The Create dashboard menu opens.
-
-
Set the basic dashboard properties, by entering a Dashboard Title, and selecting a Layout.
-
Click Apply.
The dashboard is created and displayed with empty widget areas based on your selected layout.
-
Add a widget to one of the available empty areas, by clicking Add Widget and selecting the widget to add.
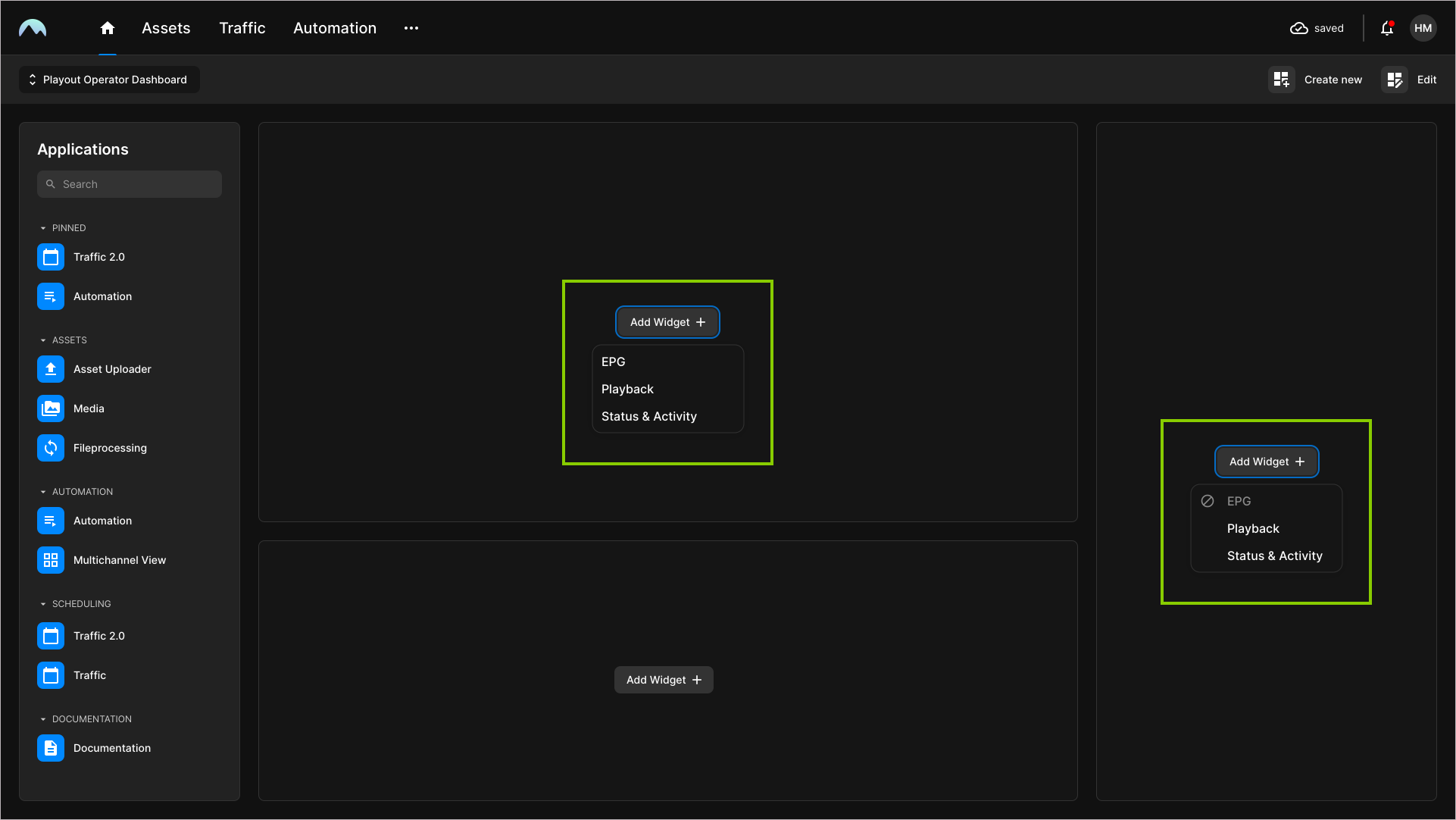
Hub - Add widget to empty area Notice
Not all widgets are available in every layout area. Only widgets that fit the corresponding area are available (for example, the EPG widget cannot be displayed in a narrow column).
The selected widget is added to the selected area.
-
Edit the widget settings as follows:
-
Click the Options icon
 at the top right of the widget and select Configure widget.
at the top right of the widget and select Configure widget.The Configure widget menu opens.
-
Change the widget properties as required.
-
Click Apply.
The widget is configured.
-
-
To add widgets to the other available empty areas, repeat steps five and six.
The newly created dashboard is configured and can be used.
Makalu UI¶
When you open a Makalu system app via the Makalu Hub it is usually opened in the corresponding tab of the Makalu UI, which combines multiple Makalu apps into a single UI.
It consists of multiple tabs, that provide access to the functional areas of Makalu. Some tabs may also provide a secondary navigation that is displayed below when you hover your mouse over the corresponding tab.
The main navigation consists of the following tabs:
| Element/tab | Functional area | Included secondary navigation | Described in section |
|---|---|---|---|
| Media | Ingest | Asset Uploader, Asset Viewer, File Processing | Ingest |
| Traffic | Schedule | Traffic | |
| Automation | Playout | Automation: | |
| Streams | Ingest/Distribution | Live sources and stream targets |
Tip
To return to the Makalu Hub dashboard, regardless of which Makalu app is currently opened, click the Home icon ![]() at the top left.
at the top left.