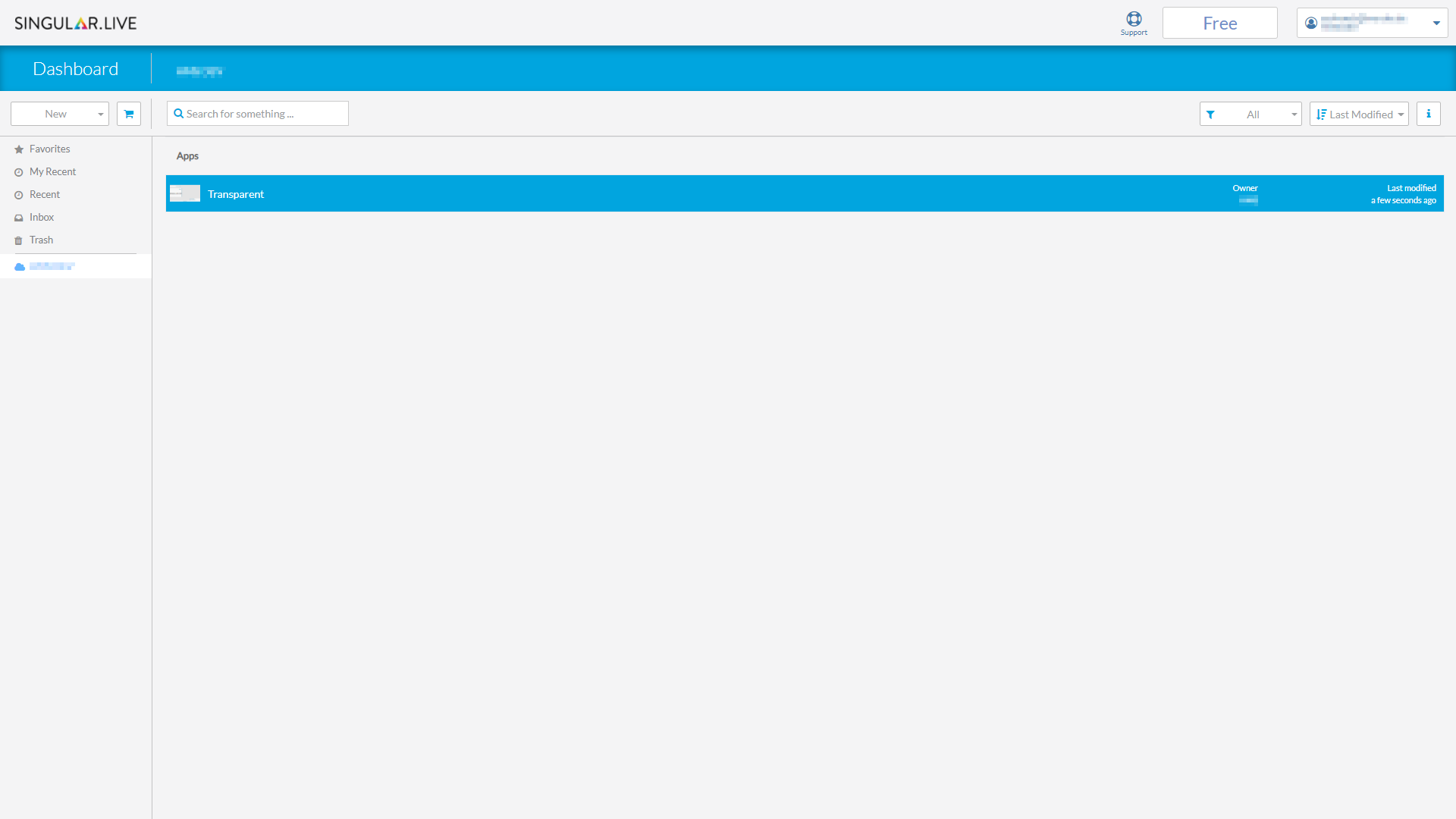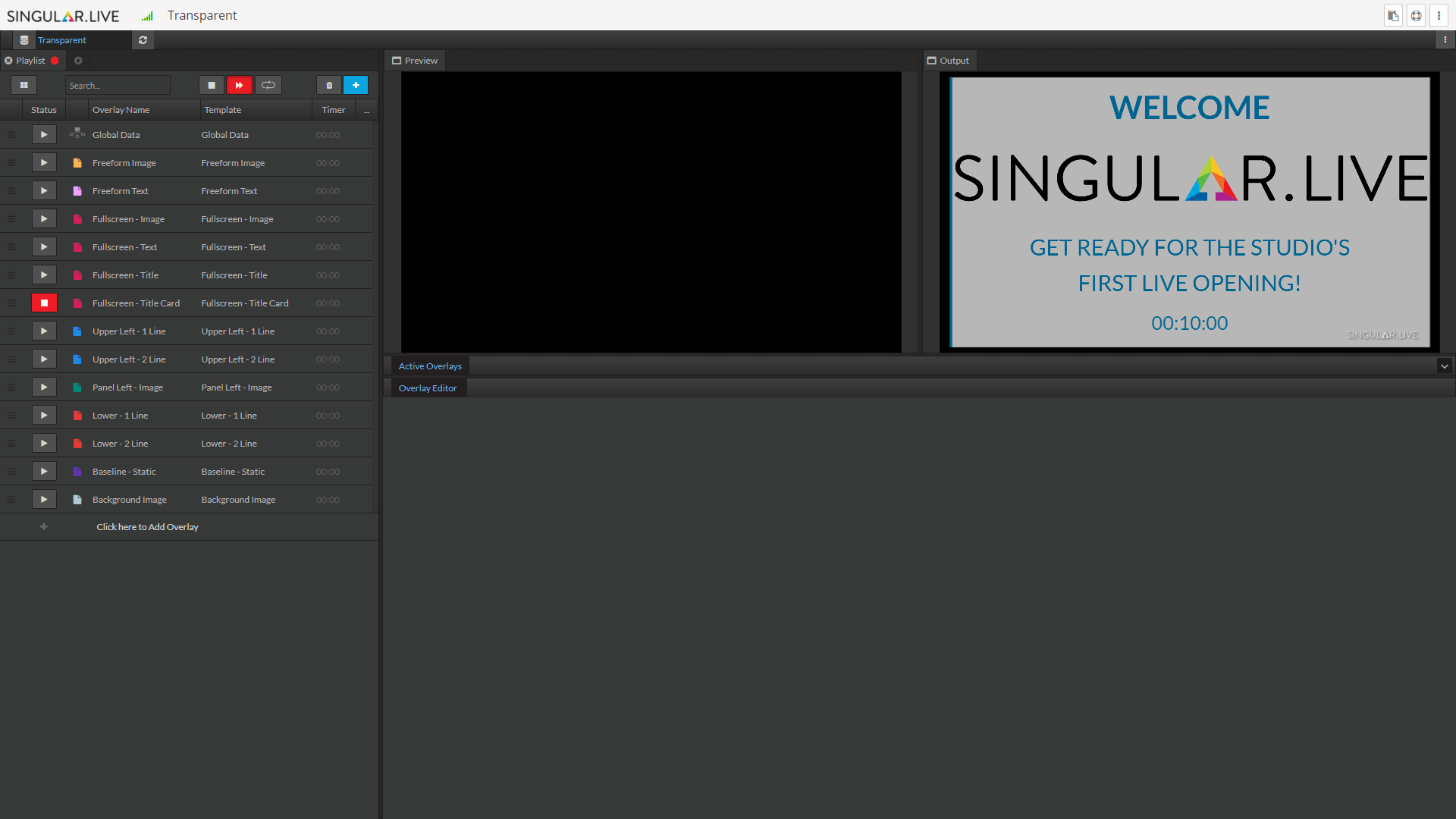Graphics¶
Basic information¶
Makalu uses the Singular.Live graphics platform for graphic overlays. Graphics are managed via the Singular.Live dashboard and are automatically synchronized with Makalu.
Graphics can be triggered via Makalu in the following ways:
-
Trigger graphics manually via the Graphics tab in Makalu Automation.
-
Trigger scheduled/time-controlled graphics automatically based on the current rundown, for example, by using playlists created via Makalu Traffic.
Singular.Live graphics are organized based on projects. Each project can include one or more compositions that can be considered master templates. Each composition consists of sub-compositions (the actual graphics to be displayed) that can be assigned to and controlled via control apps. Control apps allow manual triggering of graphics.
Notice
Each control app can be assigned to one Makalu channel.
Warning
Each control app has a unique output URL that is used in Makalu Automation to display the corresponding graphic overlays. Output URLs are configured during the commissioning of the system and are used by multiple Makalu apps.
Do not change these URLs in the Singular.Live settings! Misconfigurations can lead to graphics not being displayed correctly by Makalu Automation.
Notice
If you have multiple linear playout channels and want to use one preview output per channel, at least two control apps must be created for each channel (one for the channel's main on-air output and one for its preview output).
Tip
You can find a Singular.Live beginner's guide in this video and a quick tutorial about how to build your own graphics in this video.
For detailed information about creating and managing Singular.Live graphics refer to the Singular.Live Support.
Graphics synchronization between Singular.Live and Makalu¶
The synchronization of graphics between Singular.Live and Makalu ensures that all the graphic overlays created in Singular.Live are also available in Makalu and can be scheduled in a rundown. This synchronization process takes place automatically at a regular interval, which is configurable and usually set between 10 and 30 minutes.
If you create new or edit existing graphics via the Singular.Live dashboard, they must first be synchronized with Makalu, before you can use them, for example, in a playlist and schedule them in a rundown. It may take a few minutes until these changes are synchronized and become available in Makalu.
Warning
If you delete graphics via the Singular.Live dashboard, which are still used in a Makalu playlist, the graphics cannot be triggered and displayed anymore by Makalu.
Warning
Every time you edit a Singular.Live composition you must manually refresh the corresponding Singular.Live control app. Otherwise, your changes are not available in the control app and cannot be synchronized with Makalu. Note that as part of this refresh, all currently displayed graphics are stopped and must afterward manually be restarted again.
You can either trigger the manual refresh via the Singular.Live website or via the Graphics tab in the Makalu Automation detailed channel view.
To refresh a Singular.Live control app, proceed as follows:
-
Click Refresh Composition in the top left of the corresponding control app.
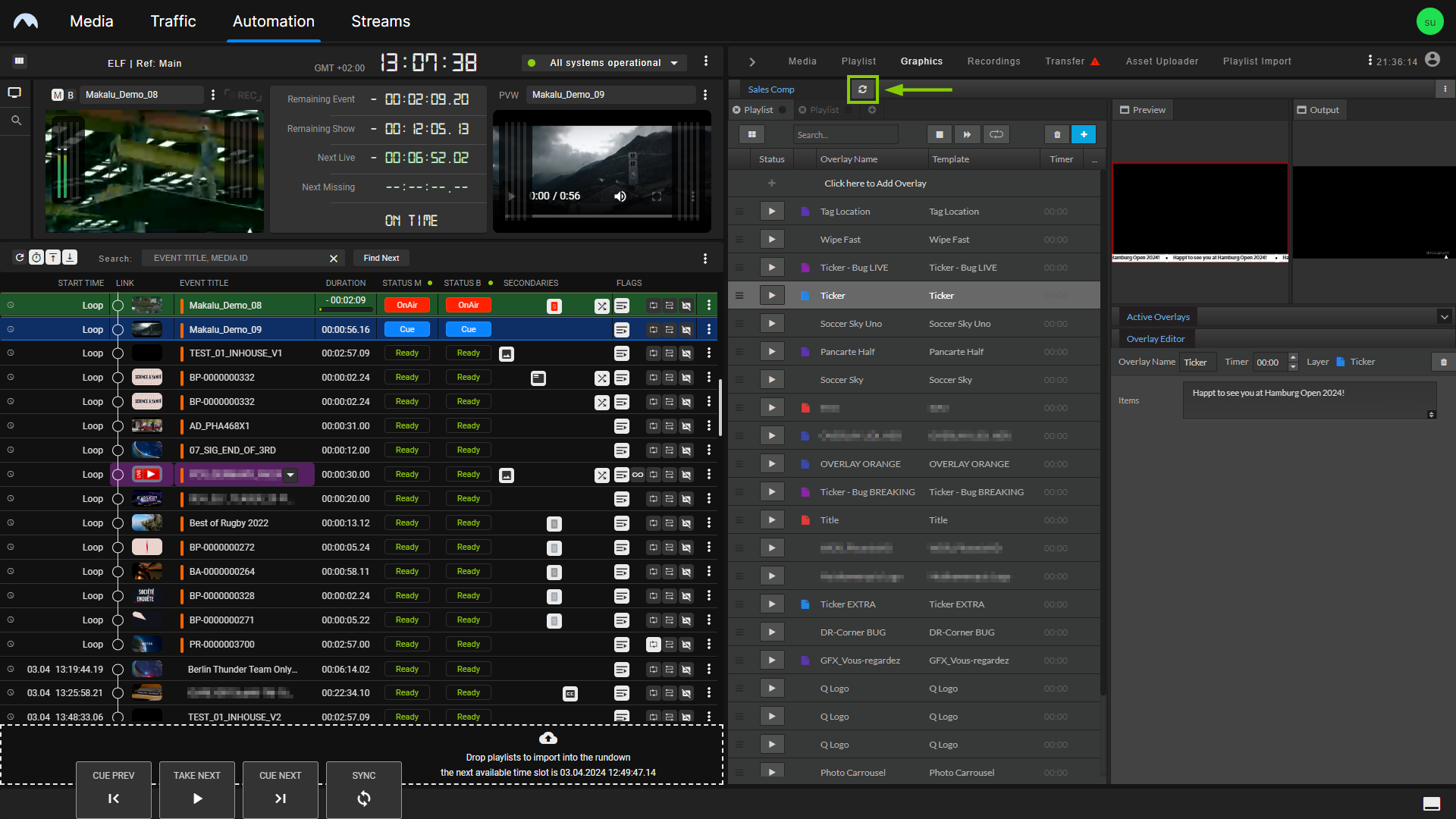
Automation - Trigger a Singular.Live control app refresh manually -
Confirm the dialog, by clicking OK.
All currently displayed graphics are stopped and the control app is refreshed. Afterward, the latest composition data is available in the control app.
Triggering graphics manually¶
To trigger Singular.Live graphic overlays manually, proceed as follows:
Notice
The following steps one to three are only necessary if you are logging in to Singular.Live for the first time or if you later want to edit your graphic overlays.
If you instead want to trigger graphic overlays manually via Makalu Automation, you can skip steps one to three, open the Graphics tab in Makalu Automation, and continue with step four.
-
Open the Singular.Live website and click Login.
The Singular.Live sign-in page is opened.
-
Enter your credentials and sign in.
Notice
If you successfully sign in for the first time the Singular.Live marketplace is displayed. There you can select and download default templates to try out and get familiar with Singular.Live.
To download a template click the corresponding item and then Download.
The template is added to your apps.
Afterward, close the marketplace.
The Singular.Live Dashboard is displayed.
-
To open the control app of your template, double-click the corresponding item in the Apps list.
The control app is displayed.
Tip
This is the same view that is also available in the Graphics tab in Makalu Automation. If you want to trigger graphics manually via Makalu Automation, you can use this tab instead of opening the Singular.Live website separately.
-
Select a graphic overlay in the list on the left side.
The selected item is opened in the preview on the right side and its properties are displayed below.
-
(Optional) Use the Overlay Editor on the right side to edit the properties.
-
Use the controls on the left side to trigger graphic overlays.
-
To start a graphic overlay click the Overlay In (play) icon
 .
. -
To stop a graphic overlay click the Overlay Out (stop) icon
 .
.
The graphic overlays are triggered and displayed in the corresponding Makalu channel output.