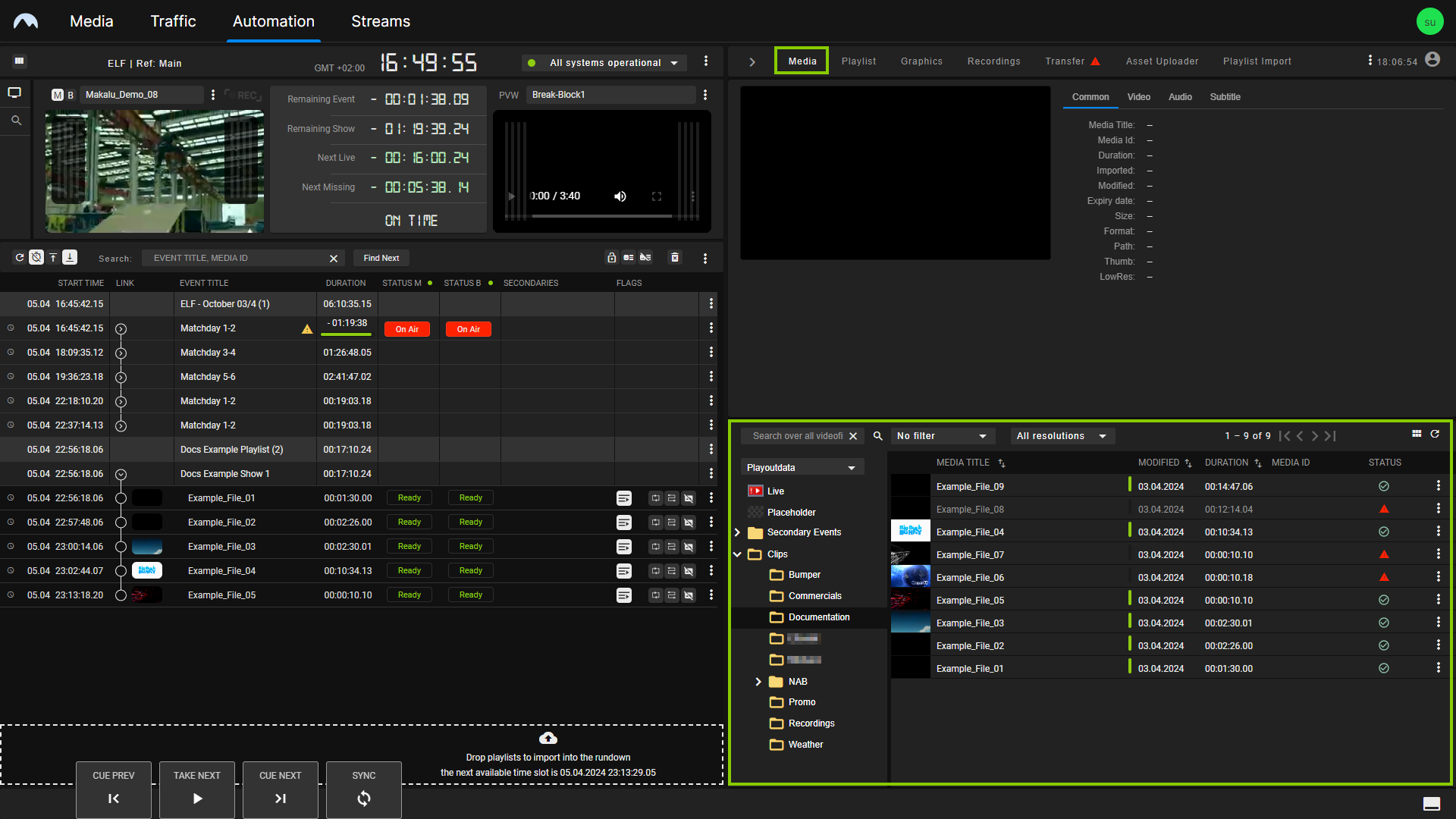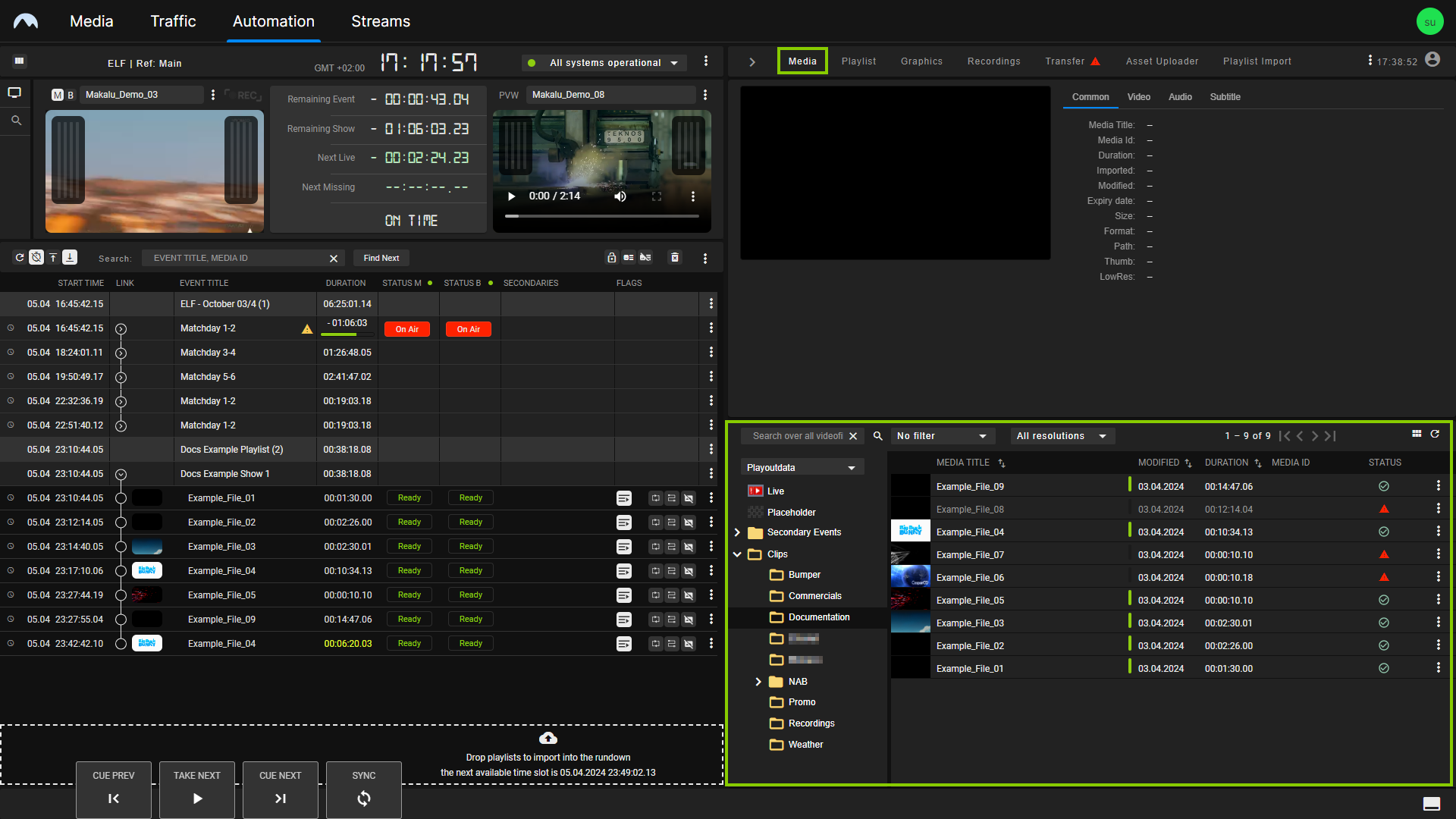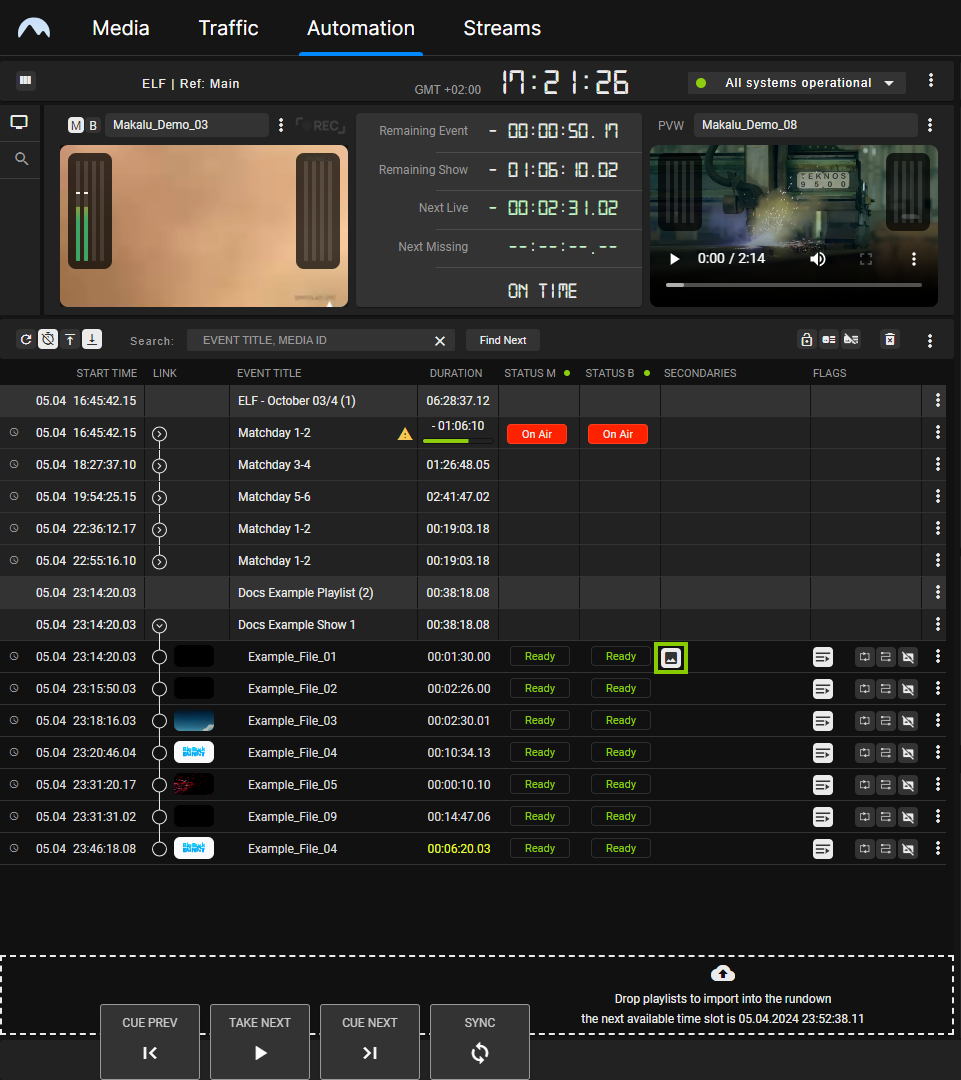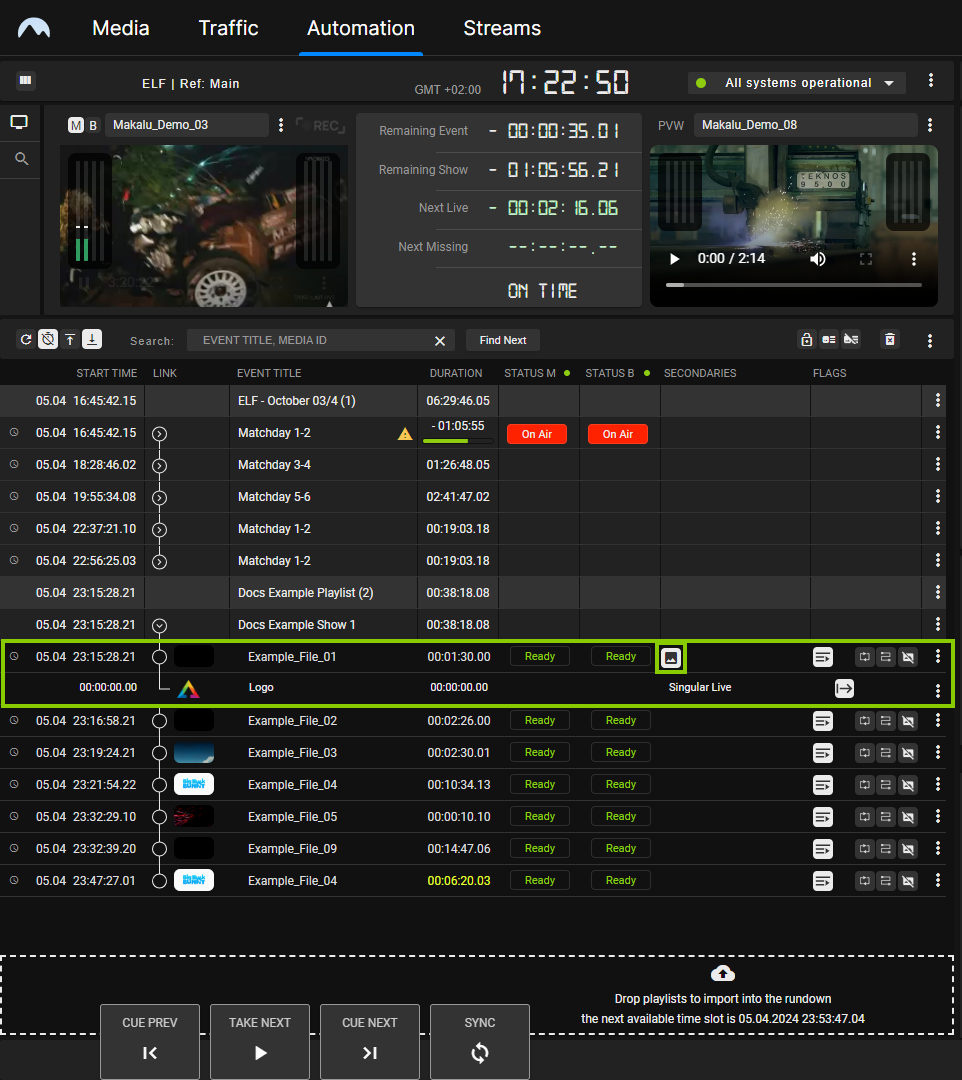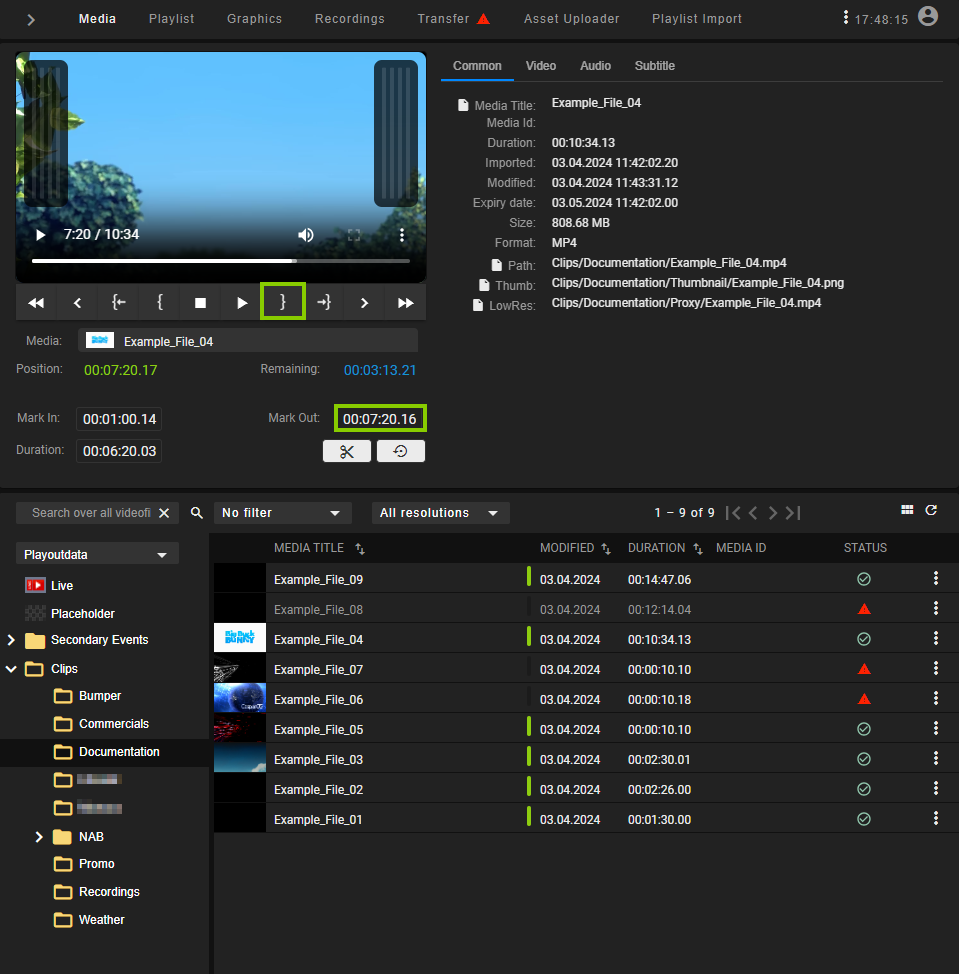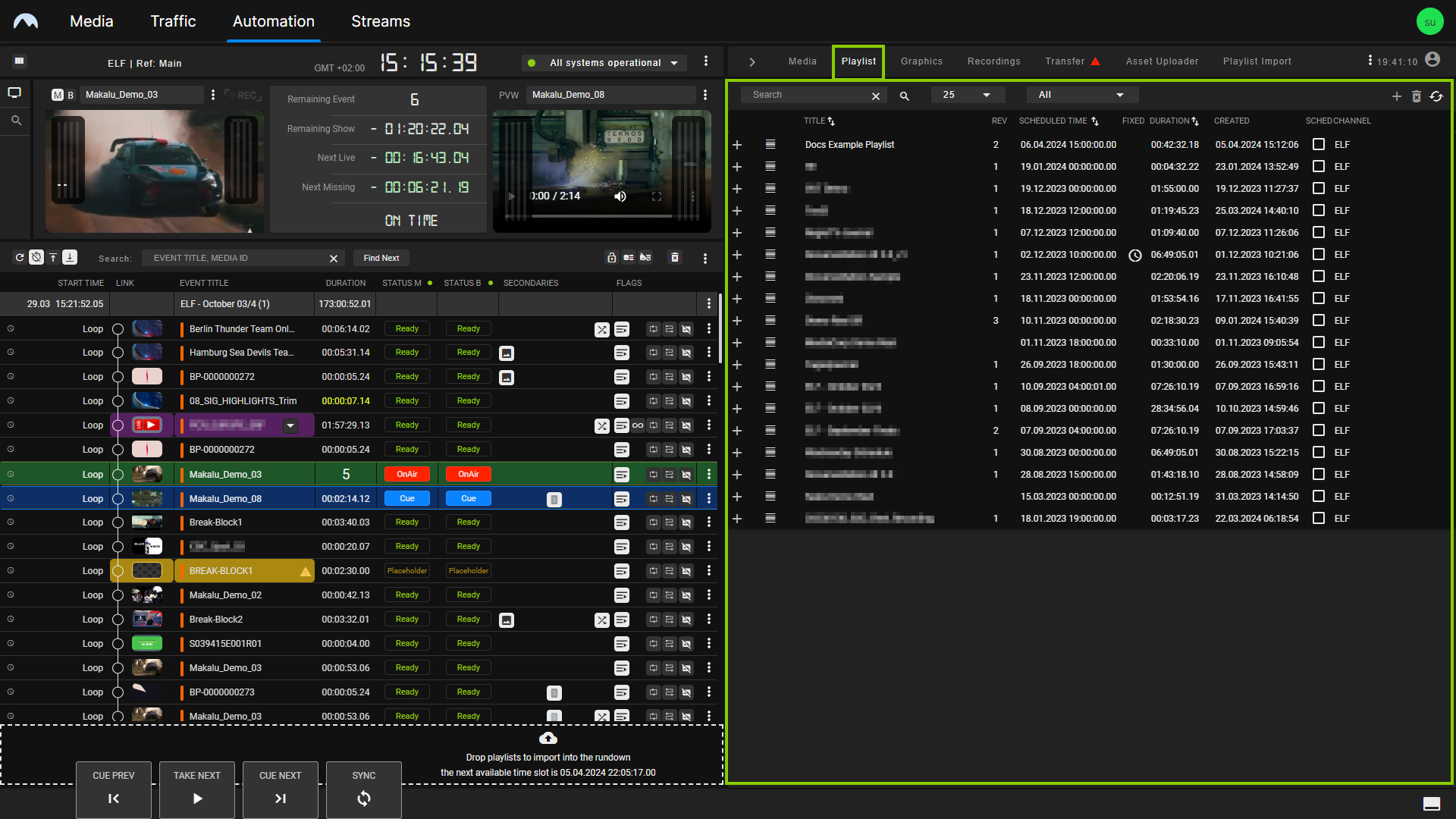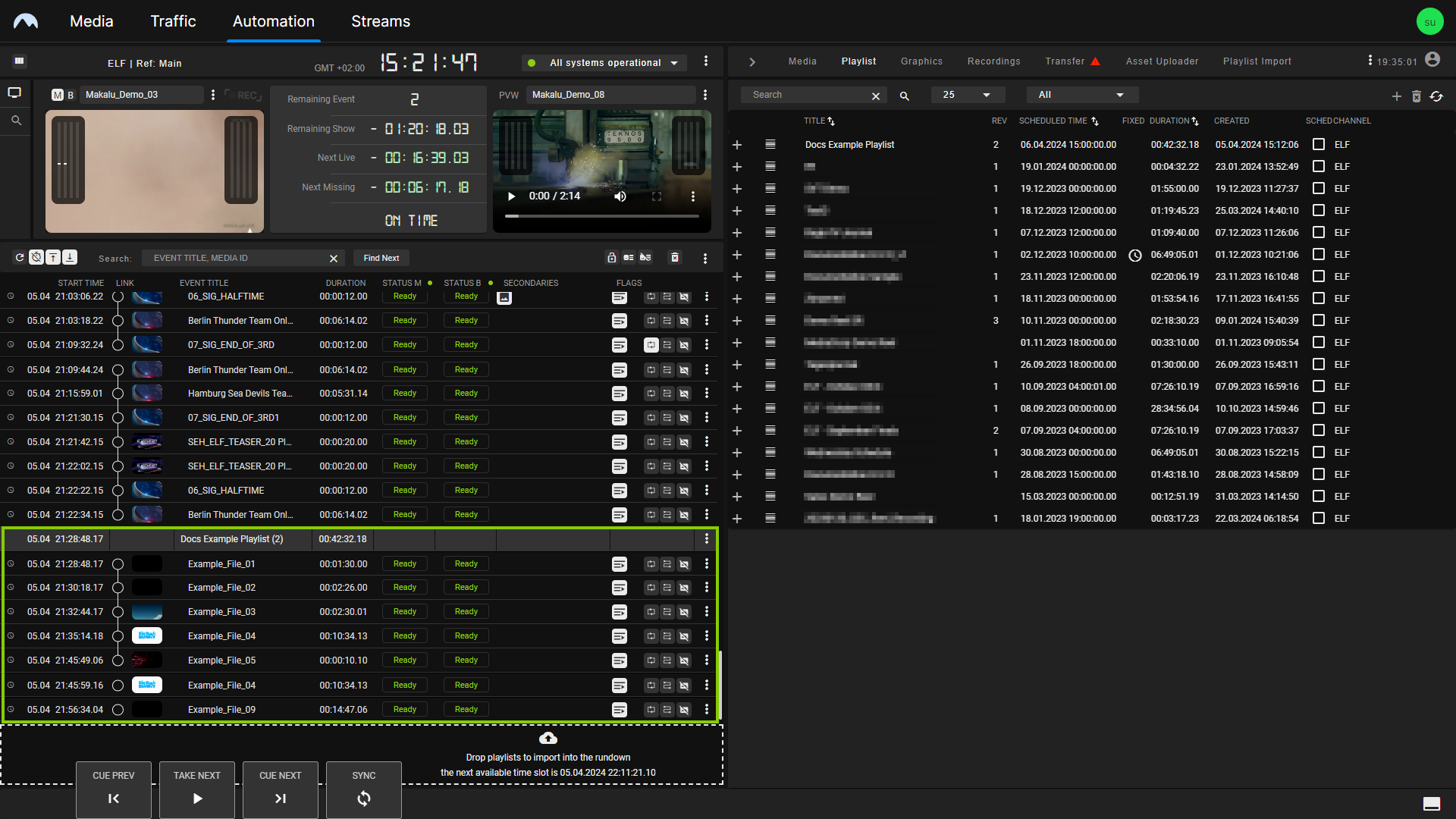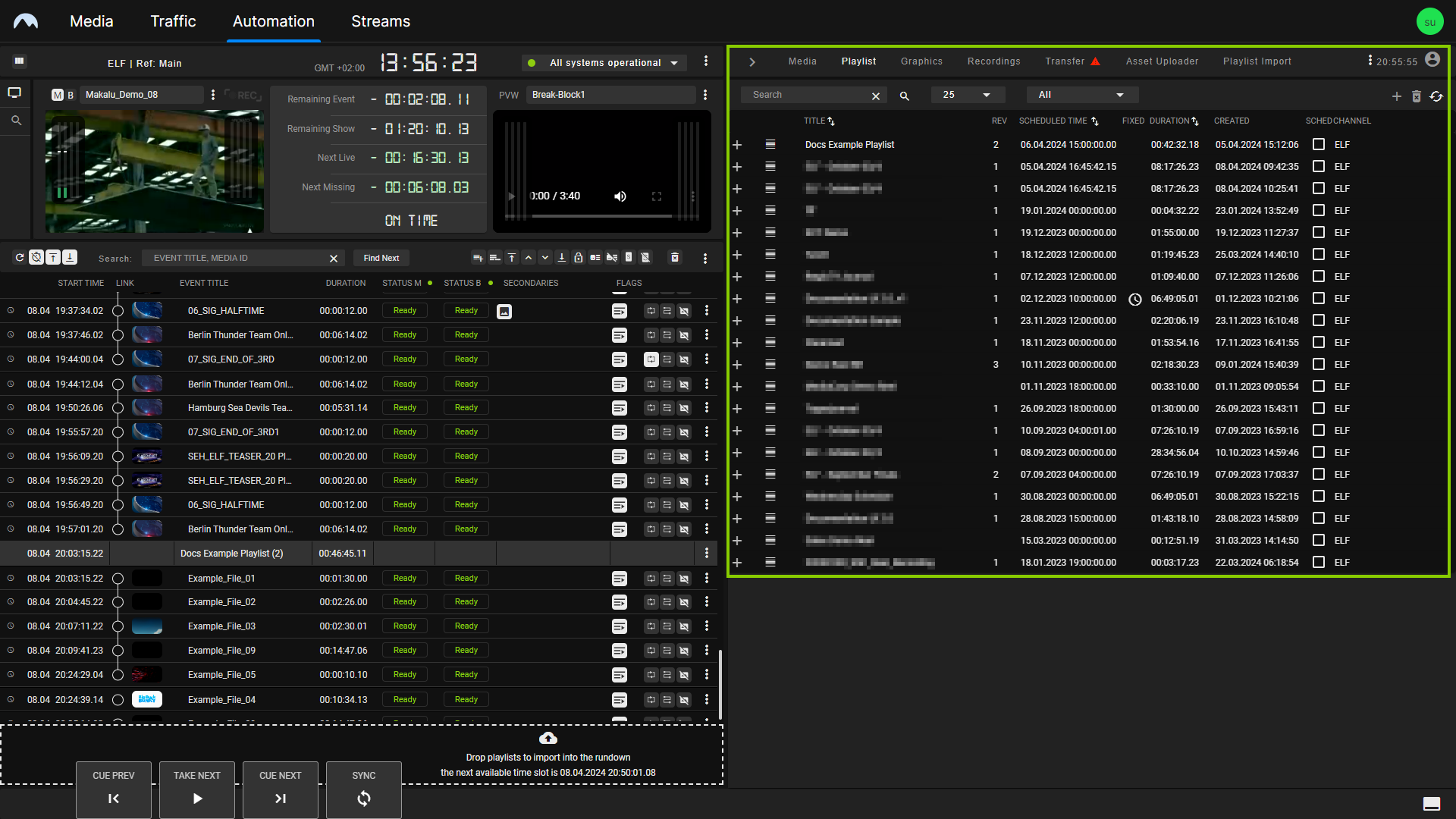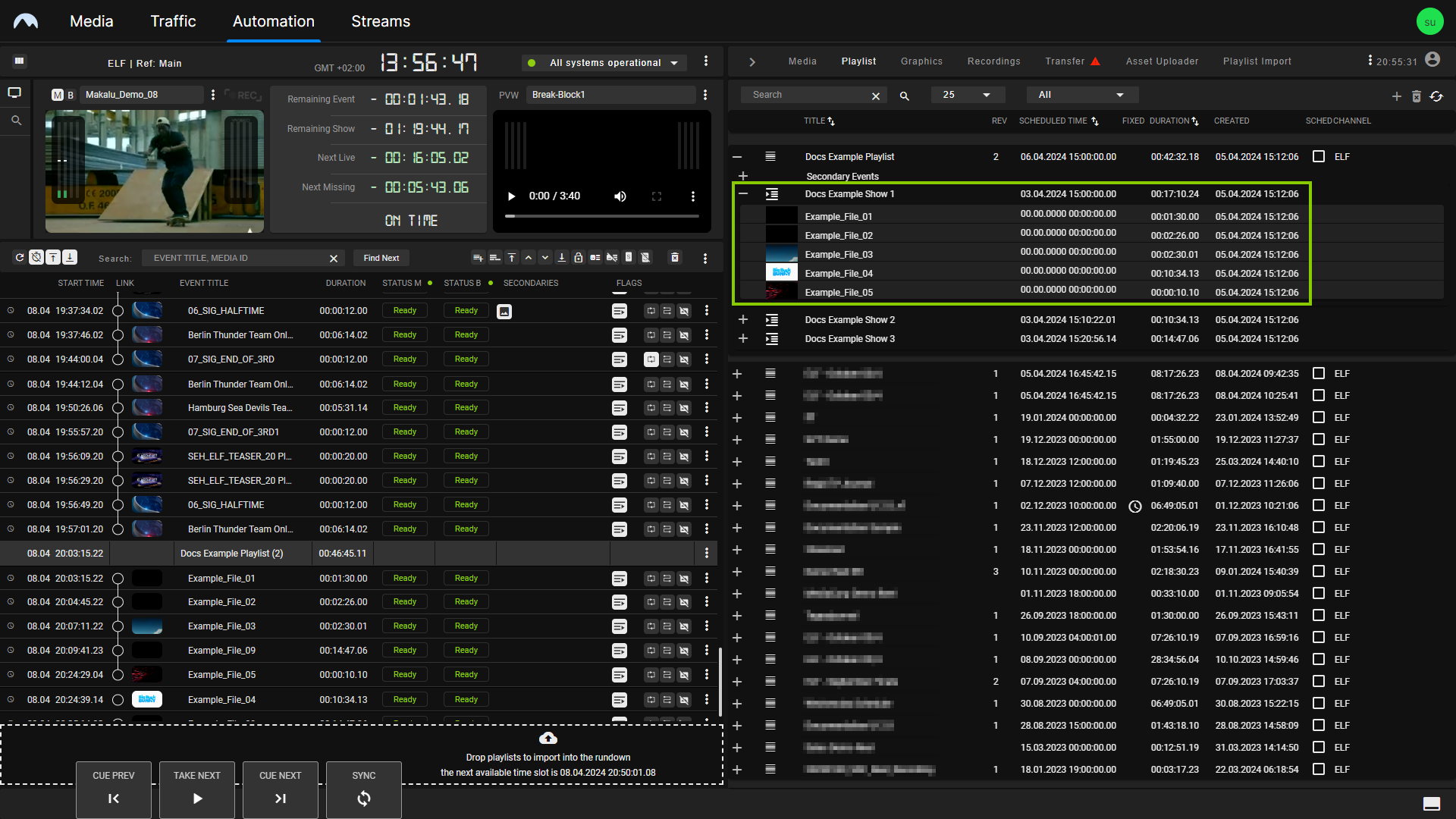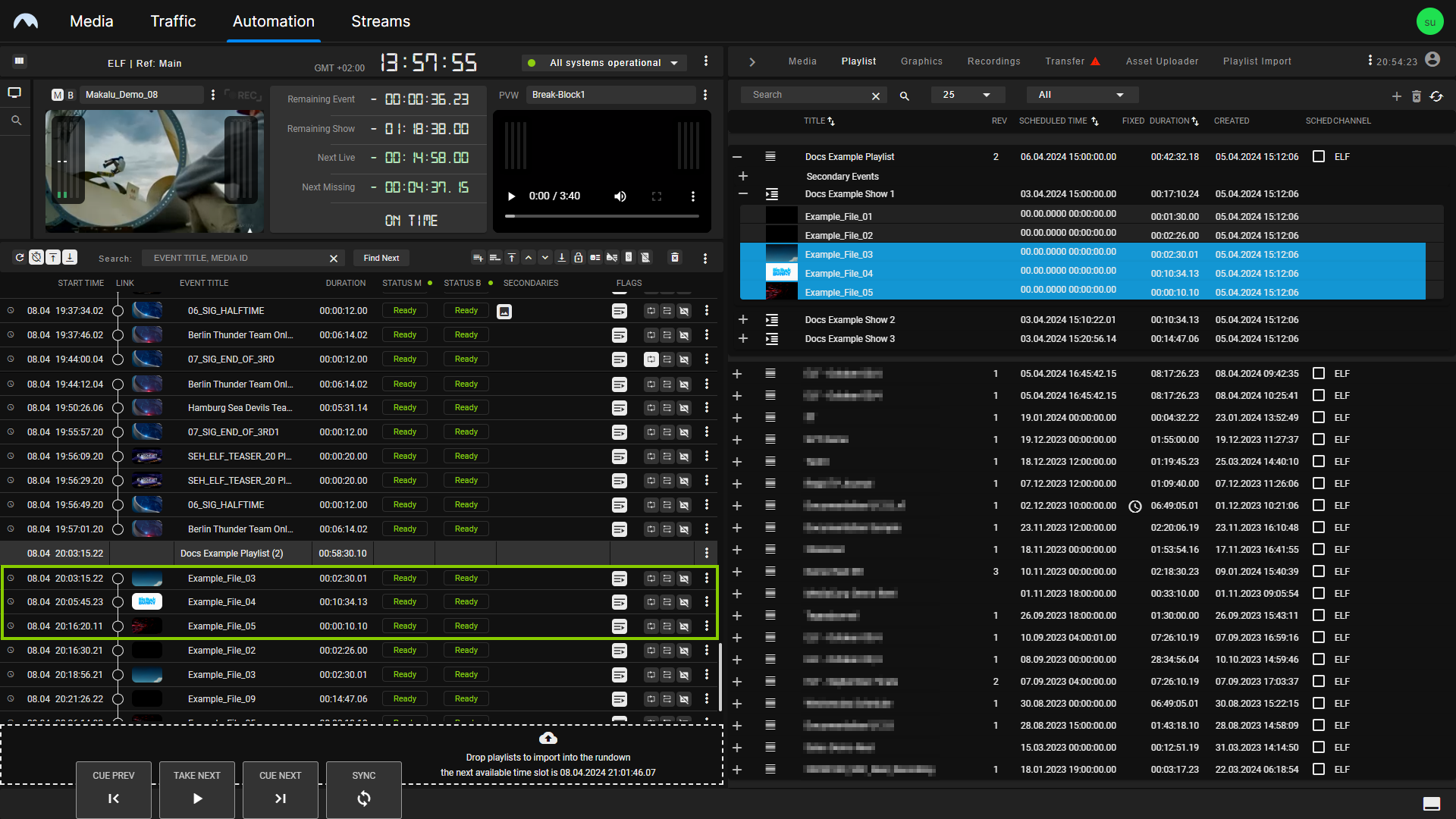Adding elements to the rundown¶
Creating a new playlist¶
In addition to creating playlists via the Makalu Traffic planning component (for long-term/strategic planning), playlists can be created and added to the rundown via the detailed channel view (for short-term rundown changes). This feature is aimed in particular at TX operators and users with similar areas of responsibility, who have to be able to make quick last-minute rundown changes.
Notice
Playlists created via the detailed channel view of the Makalu Automation can only be used and edited in the detailed channel view. They are not available in Makalu Traffic.
To create a new playlist and add it to the rundown, proceed as follows:
-
Enable the display of shows in the rundown, by clicking the Options icon
 in the toolbar above the rundown and selecting Display shows.
in the toolbar above the rundown and selecting Display shows. -
Click the Add playlist icon
 in the toolbar above the rundown.
in the toolbar above the rundown.The Create Playlist dialog opens.
-
Enter and select the playlist properties:
- Enter a Playlist Title.
- Enter a Show Title for the first show to be created and added to the playlist.
- Under Start Time select the planned start date and time of the playlist.
- (Optional) To use a fixed start time, enable set fix Start Time.
- Under Duration enter the planned duration of the playlist.
-
Click Create.
The playlist and the show are created with the selected properties and added to the rundown.
-
Expand the show, by clicking the Expand icon
 in the link column.
in the link column.The show is expanded. The planned duration of the playlist is also applied to the show and is displayed as the remaining time to be filled in the Duration column.
Tip
You can use the expanded area below the show as a dropzone for adding available media to the show via drag and drop.
-
Add media to the show via the Media or Playlist tab. To do this, you can either:
- Add media (primary events),
- Add trimmed media,
- Add secondary events, and/or
- Add items from an existing playlist.
Notice
If you used a fixed start time when creating the playlist, the selected time will be applied to the first primary event added to the show.
The remaining time of the show to be filled is updated accordingly in the Duration column.
-
Repeat step six until the show is completely filled or has reached the required duration.
-
(Optional) Add more shows to the playlist, by following the steps described in section Creating a new show, and add media to it, by repeating step six.
-
(Optional) To save the playlist for reusing it at a later time, proceed as follows:
-
Click the Options icon
 of the playlist and select Save as.
of the playlist and select Save as.The Create Playlist dialog opens.
-
Enter a Title for the playlist.
-
Click Apply.
The playlist is saved. It can be added to the rundown via the Playlist tab.
-
Creating a new show¶
You can create a new show and insert it after an existing show in the rundown.
Notice
Shows created via the detailed channel view of the Makalu Automation can only be used and edited in the detailed channel view. They are not available in Makalu Traffic.
To create a new show, proceed as follows:
-
Enable the display of shows in the rundown, by clicking the Options icon
 in the toolbar above the rundown and selecting Display shows.
in the toolbar above the rundown and selecting Display shows. -
Click the Options icon
 of the show after which you want to insert the new show and select Add show.
of the show after which you want to insert the new show and select Add show.The Create Show dialog opens.
-
Enter and select the show properties.
- Enter a Show Title.
- Under Start Time select the planned start date and time of the show.
- (Optional) To use a fixed start time, enable set fix Start Time.
- Under Duration enter the planned duration of the show.
-
Click Create.
The show is created with the selected properties and added to the rundown at the selected position.
Adding media to the rundown¶
In addition to playlists, you can also add media assets (video files, secondary events, live sources, or placeholders) to the rundown, by adding them to a show in a playlist.
To do this, proceed as follows:
-
(Optional) To expand a show, click the corresponding Expand icon
 in the link column.
in the link column.The show is expanded, and all included clips are listed.
-
On the right side, select the Media tab.
Based on your access permissions, all available media assets are listed in the media list.
-
Select one or more media assets (video files, live sources, or placeholders) from the media list on the right side and add them to a show in the rundown on the left side via drag and drop.
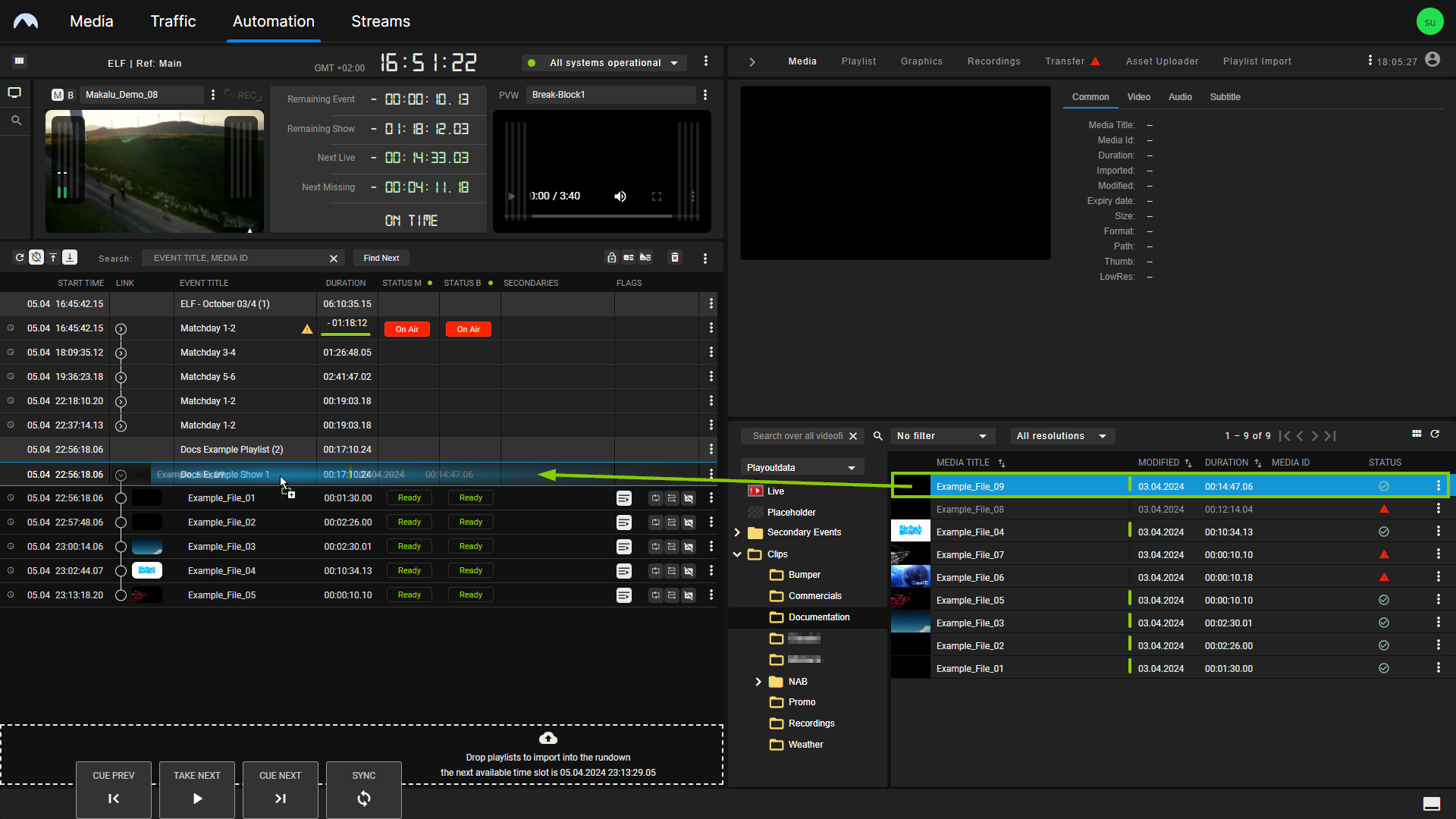
Automation - Add media assets to a show Notice
If you want to add a video file media asset to the rundown, its resolution and framerate should usually match the channel output properties exactly. For example, if you use a channel that is configured for 1080p and 25 fps output, you should use files with a resolution of 1920 x 1080 px and a framerate of 25 fps.
Video files with properties that differ from the current channel output configuration are displayed with a gray font color in the media list and a red warning icon in the Status column. When you hover your mouse over this icon, additional status details are displayed, including information about resolution and framerate. In this case, one or both of these display properties are displayed as incorrect.
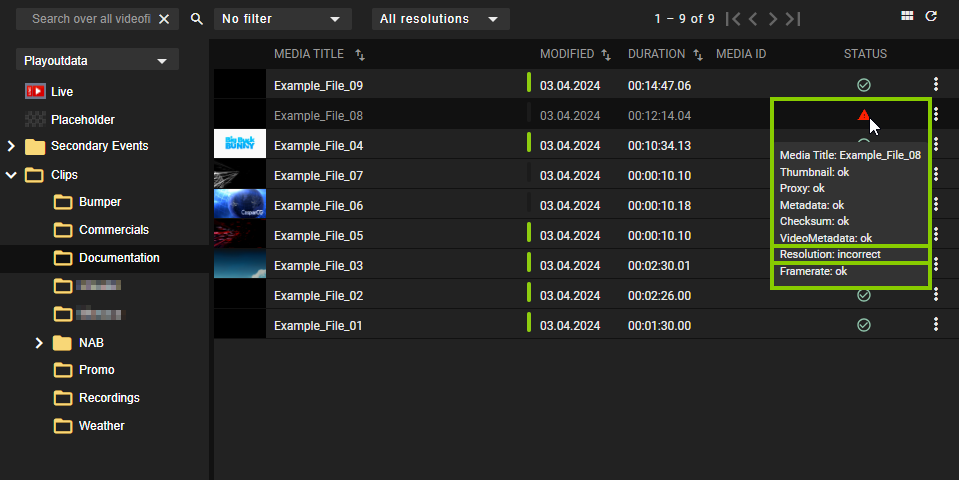
Automation - Video files with resolutions and framerates that do not match the channel output properties By default, you cannot add video files that use other resolutions and/or framerates than the current channel output configuration.
The selected video file, live source, or placeholder is added to the rundown as the last clip of the selected show.
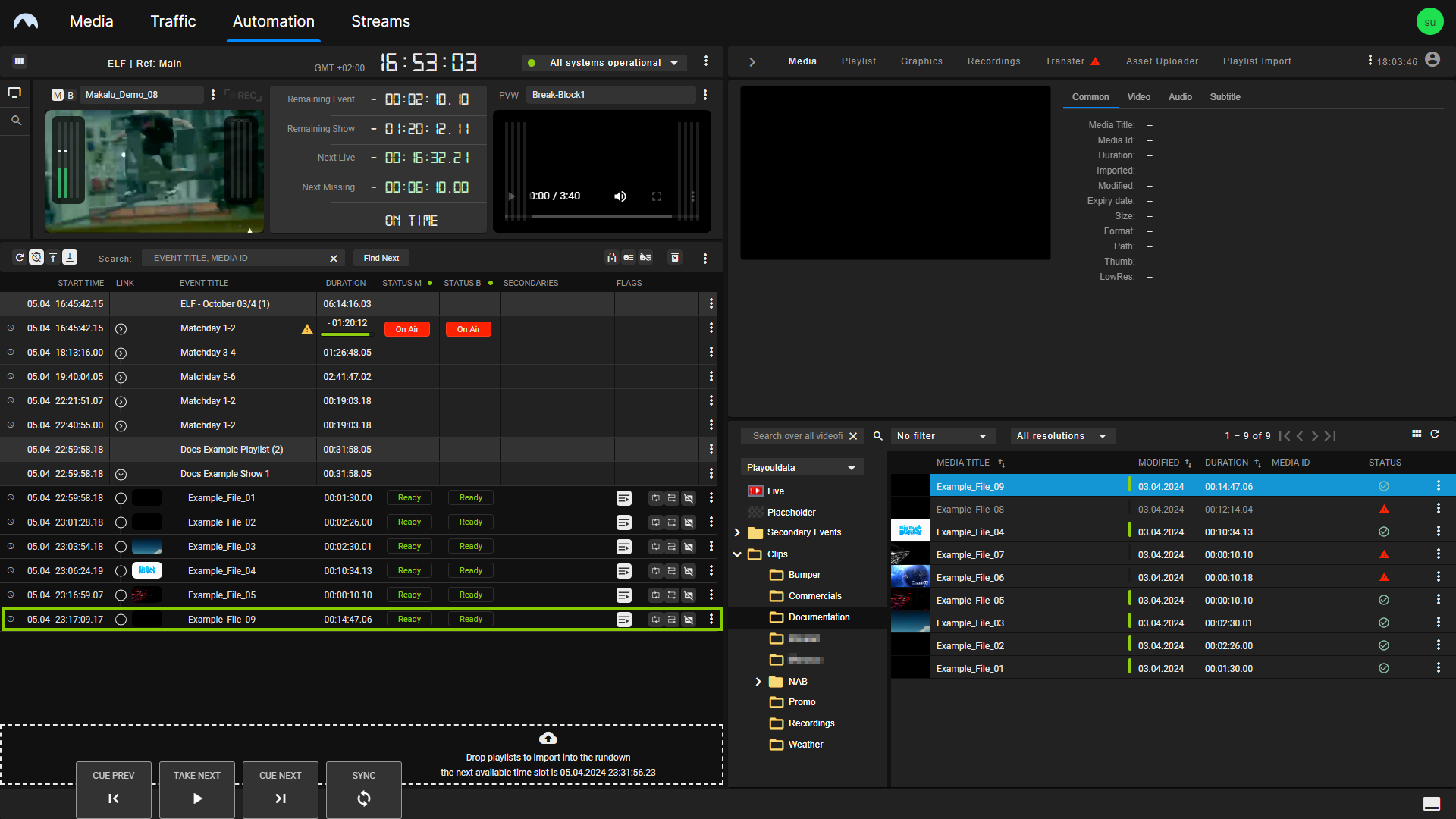
Automation - Video files added to a show Tip
Instead of adding a clip at the end of a show, you can also replace an individual clip in a show by dragging and dropping one or more new media items directly on the clip to be replaced while holding [Ctrl]. For more information, see sections Replacing a clip with another media item and Replacing a clip with another playlist item.
To add a new clip before an existing clip in a show, drag and drop the new clip on an existing clip (without holding [Ctrl]).
Notice
If the added file is not available on the playout nodes of the channel, file transfers are automatically started. As a result, the corresponding file is copied from the ingest storage to all playout nodes that are assigned to the channel. See section File transfer for more information.
-
(Optional) Change the show’s clip list order to move the added clip to a specific position within the selected show.
Adding secondary events to the rundown¶
To add a secondary event to the rundown, proceed as follows:
-
On the right side, select the Media tab.
All available media items are listed in the media list.
-
In the media list click Secondary Events and select the type of secondary event you want to add.
-
Select a secondary event and drag it on a show or clip in the rundown.
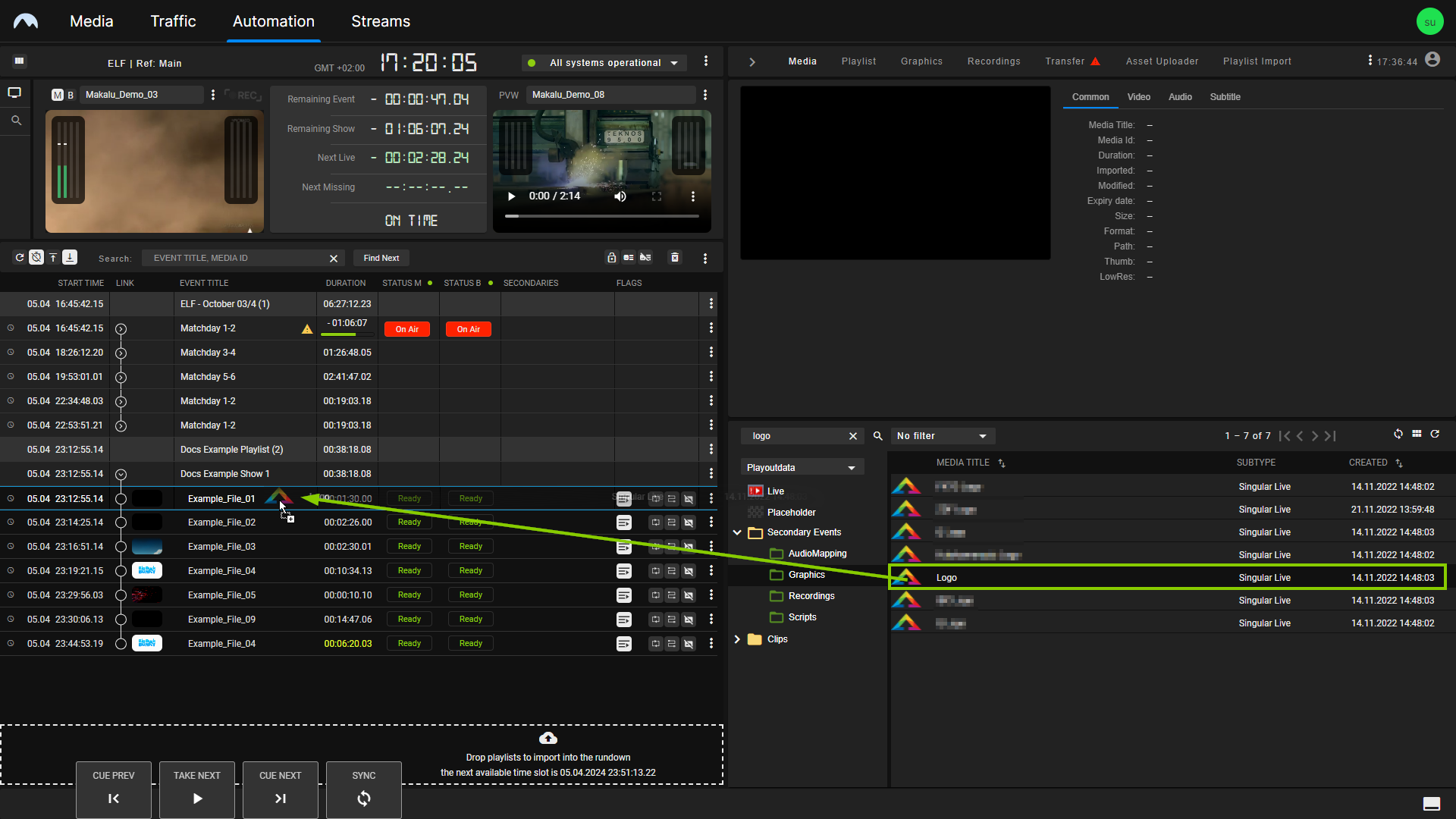
Automation - Secondary event selected Depending on the secondary event type, a menu may be displayed, that requires you to set the properties of the secondary event. For more information about the available properties, see section Secondary events. After you have set and confirmed the properties, the selected secondary event is added to the show or clip, which is indicated by the corresponding icon in the Secondaries column.
-
To add more secondary events, repeat step three.
The selected secondary events are added.
Creating trimmed media and adding it to the rundown¶
If you only want to add a specific subsection of a media asset (video file) to the rundown, you can trim it in the following ways:
- temporary (for one-time usage), or
-
permanent (for creating reusable trimmed media assets)
Notice
Trimming a media asset permanently does not create a new file on the ingest or playout storage. It only creates a new media asset that references the original file (using the original file path on the storage) and uses the set mark in and out points.
The basic procedure is identical for both temporary and permanent trimming. Creating a permanently trimmed media asset requires only a few additional steps.
To create a trimmed media asset and add it to the rundown, proceed as follows:
Notice
Trimming is only possible for media assets that represent actual video files. In the media list, these files are usually listed under Clips in the folder tree. Live and placeholder media assets cannot be trimmed.
-
In the rundown select and expand the show to which you want to add trimmed media.
The show is expanded, and all included clips are listed.
-
On the right side, select the Media tab.
All available media items are listed in the media list.
-
In the media list select the media asset to be trimmed, either by clicking the Options icon
 at the right side of the corresponding list item and selecting Preview asset or by dragging the item on the preview player.
at the right side of the corresponding list item and selecting Preview asset or by dragging the item on the preview player.Tip
You can also open a media asset in the preview player by dragging it from the media list and dropping it on the preview player.
The media asset is opened by the preview player.
-
Use the preview player controls to select the timecode for the mark in.
-
To set the selected timecode as mark in, click the Set Mark In icon
 .
.The Mark In timecode is updated accordingly.
-
Use the preview player controls to select the timecode for the mark out.
-
To set the selected timecode as mark out, click the Set Mark Out icon
 .
.The Mark Out timecode is updated accordingly.
-
Depending on whether you want to trim the media asset temporarily or permanently, proceed as follows:
-
To trim the media asset temporarily, use the draggable element below the preview player (consisting of thumbnail and file name) and drag it on the show to which you want to add it.
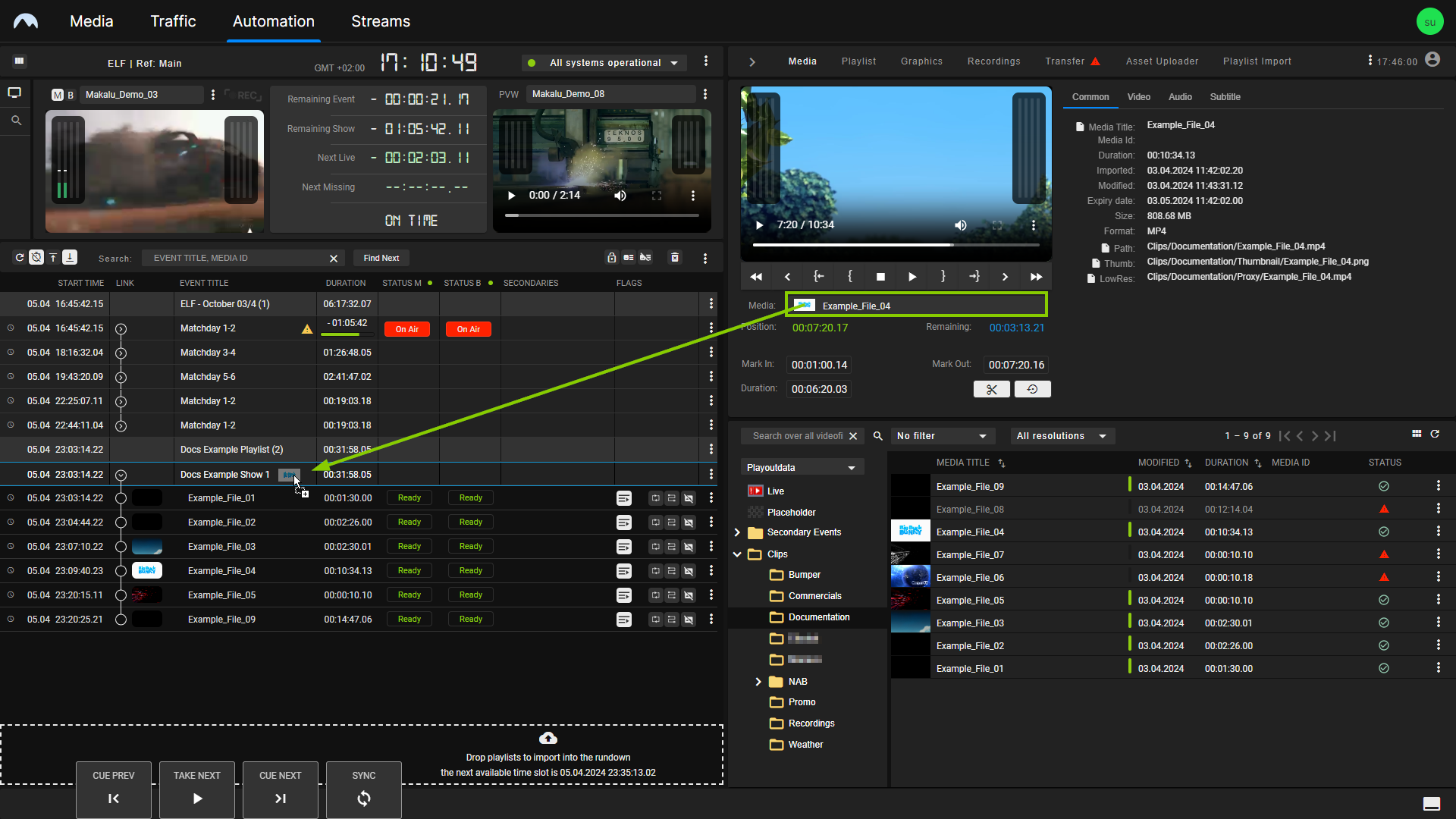
Automation - Add trimmed media to a show The selected video file is added to the rundown as the last clip of the selected show.
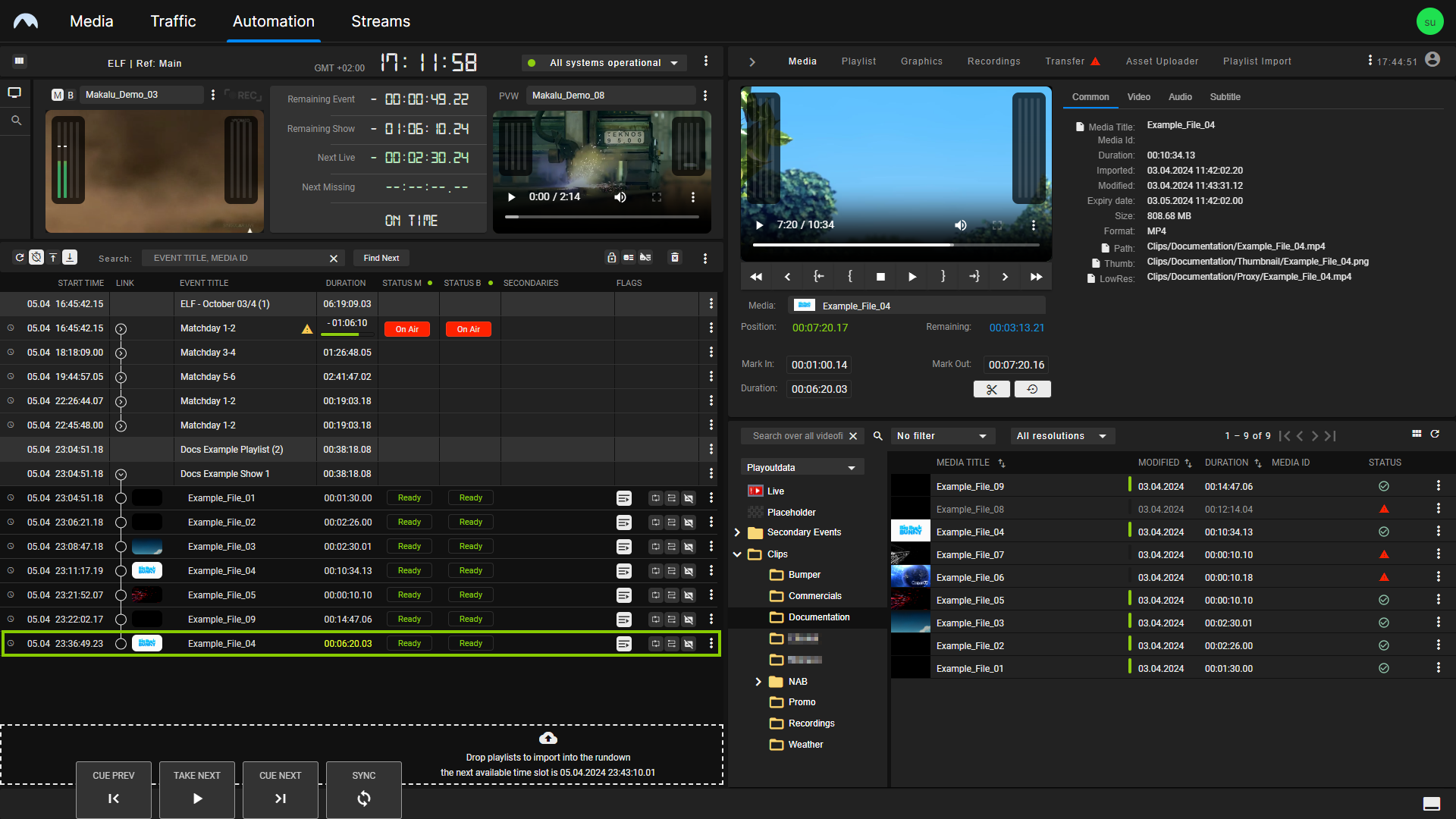
Automation - Trimmed media added to a show Tip
Instead of adding a trimmed clip at the end of a show, you can also replace an individual clip in a show by dropping the draggable element directly on the clip to be replaced while holding [Ctrl]. In this case, a confirmation dialog is displayed that also informs you if the rundown duration will be shortened or extended by this replacement. For more information, see sections Replacing a clip with another media item and Replacing a clip with another playlist item.
To add the trimmed clip before an existing clip in a show, drag and drop the trimmed clip on an existing clip (without holding [Ctrl]).
Notice
Trimmed files in the rundown are recognizable by their color. Their scheduled duration is highlighted in yellow.
Notice
If the added file is not available on the playout nodes of the channel, file transfers are automatically started. As a result, the corresponding file is copied from the ingest storage to all playout nodes that are assigned to the channel.
-
To trim the media asset permanently, click the Trim icon
 . In the Set media title dialog enter a title for the new media asset and click Apply.
. In the Set media title dialog enter a title for the new media asset and click Apply.This creates a new media asset based on the set mark in and mark out points. It is listed in the media asset list in the same folder as the original asset and is recognizable by a scissor icon in the thumbnail. You can add it to a show as described in section Adding media to the rundown. After adding it to the rundown, its duration is highlighted in yellow as it is shorter than the duration of the original media asset.
-
-
(Optional) Change the show’s clip list order to move the added clip to a specific position within the selected show.
Adding an existing playlist to the rundown¶
To add an existing playlist to the rundown, proceed as follows:
-
On the right side, select the Playlist tab.
All available playlists for the current channel are listed.
-
To add a playlist to the rundown, you can either:
-
Select a playlist by clicking the corresponding row in the Playlist tab (the row will be highlighted in blue) and click the Plus icon (Add playlist to rundown) at the top right, or
-
drag a playlist and drop it on the dashed area at the bottom of the rundown.
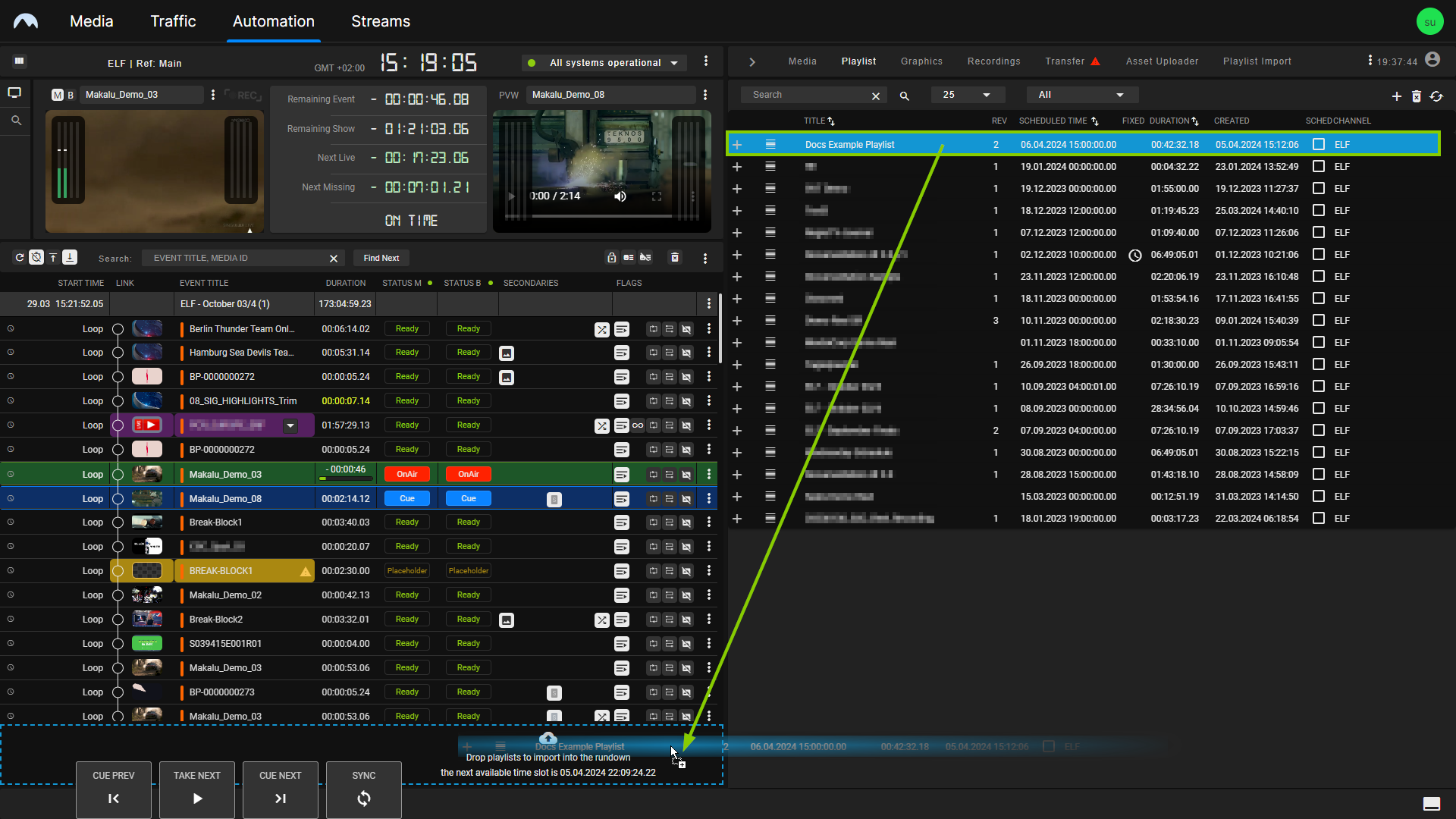
Automation - Add a playlist to the rundown Notice
If the rundown is currently empty, a dialog is displayed that asks you to select a start time for the playlist. Select the start time and click Apply to confirm.
The playlist is added to the rundown.
Notice
If you selected a start time, the playlist is added based on your selected start time. Otherwise, if the rundown previously already included playlists and you did not select a specific start time, the new playlist is added as the last element and the start time is dynamically calculated without creating gaps.
Notice
Depending on the playlist size, adding a large playlist to the rundown can take a few seconds. While a playlist is being added to the rundown, the add function is locked. Another playlist can only be added once the current adding process has been completed.
-
-
(Optional) To display shows in the rundown, click the Options icon
 in the toolbar above the rundown and select Display shows. To expand a show included in the added playlist, click the corresponding Expand icon
in the toolbar above the rundown and select Display shows. To expand a show included in the added playlist, click the corresponding Expand icon  in the link column.
in the link column.
The show is expanded, and all included clips are listed.
Tip
To add a playlist to the rundown at a specified start date/time, activate the checkbox in the Sched column (short for "scheduled") before you drag the playlist onto the Dropzone area or click the Add playlist to rundown button.
If the playlist already has a specified start time, this will be applied. If the playlist has no specified start date/time, a dialog is displayed that asks you to select the start time.
Notice
You cannot add a playlist with a specific scheduled start date/time to the rundown if there is already a playlist in the rundown scheduled for the same date/time.
Notice
Playlists with a fixed start date/time can only be added to the rundown if the start date/time is in the future.
Notice
If the added playlist includes files that are not available on the playout nodes of the channel, file transfers are automatically started. As a result, all corresponding files are copied from the ingest storage to all playout nodes that are assigned to the channel. See section File transfer for more information.
Adding a playlist item to the rundown¶
In addition to adding an entire playlist to the rundown, you can also add one or more individual playlist items from another playlist to the rundown via the Playlist tab.
To add one or more items from another playlist to the rundown, proceed as follows:
-
On the right side select the Playlist tab.
All available playlists are listed.
-
Expand a playlist, by clicking the corresponding Plus icon.
All shows included in the playlist are listed.
-
Expand a show, by clicking the corresponding Plus icon.
All clips included in the show are listed.
-
Select one or more clips to be added to the rundown.
Tip
You can select multiple individual clips from one or more playlists, by holding [Ctrl]. To select multiple consecutive clips from a playlist, hold [Shift].
-
Drag the selected clip(s) to the desired position in the rundown.
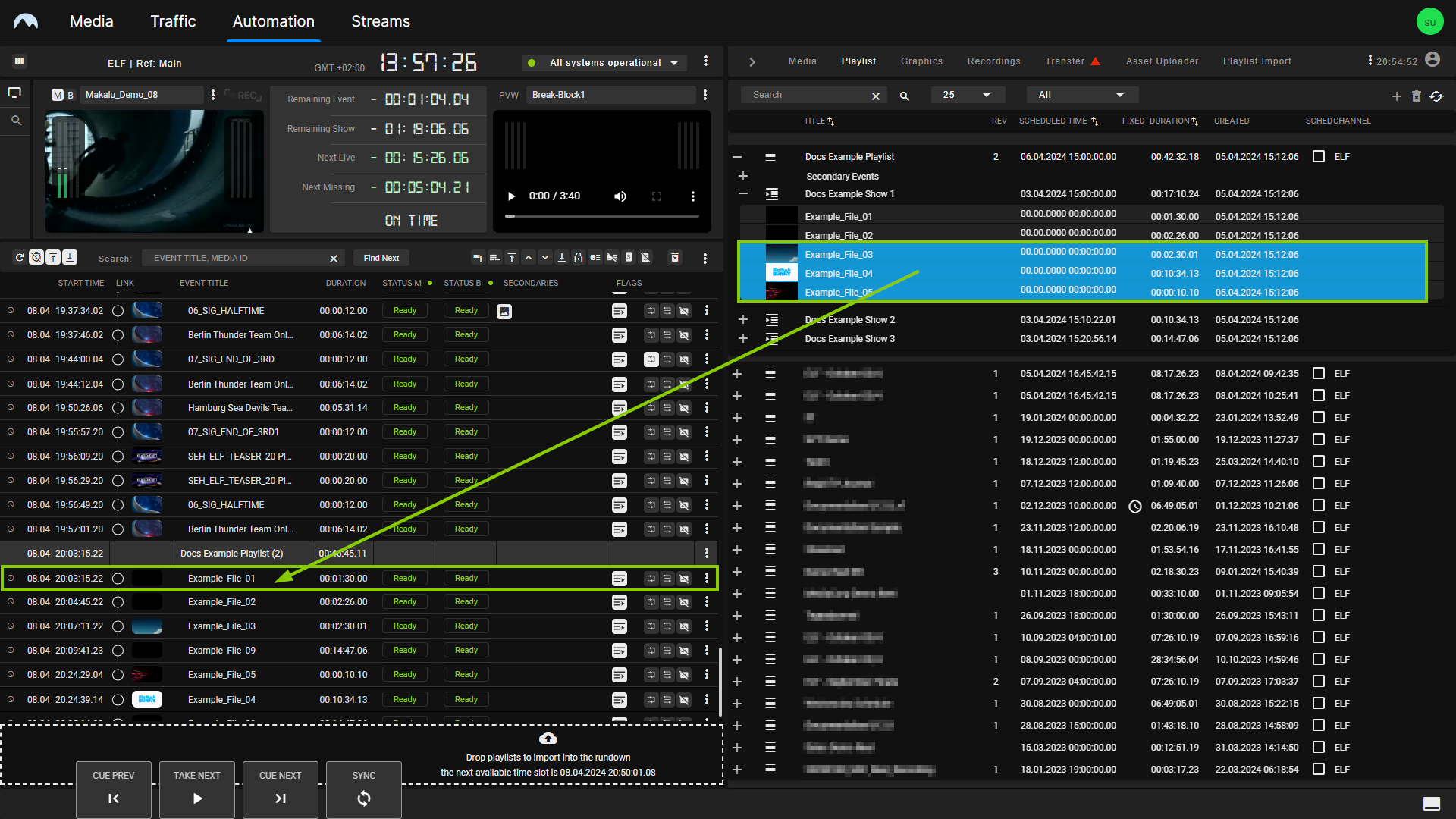
Add playlist items to the rundown via drag and drop Tip
To find and select a specific playlist as a target for adding the new playlist items, you can jump between the playlists in the rundown, by using the Next playlist icon
 and Previous playlist icon
and Previous playlist icon  on the left side above the rundown.
on the left side above the rundown.Tip
To add the new items at the end of a show or playlist, drag them onto the corresponding show or playlist in the rundown. To insert the new items at a specific position in the rundown (before a specific clip within the clip order), drag them onto the corresponding clip.
Notice
If secondary events are assigned to the selected playlist items, they are retained when the playlist items are added to the rundown. If default secondary events are configured for the corresponding Makalu channel, they are also added automatically when the playlist items are added to the rundown.
The selected playlist items are added to the rundown.