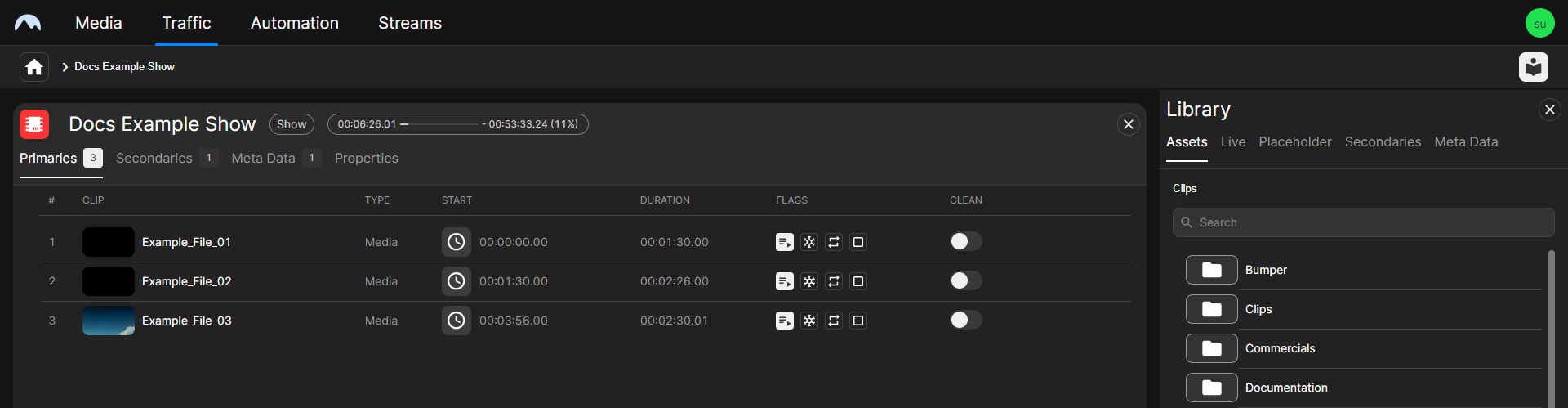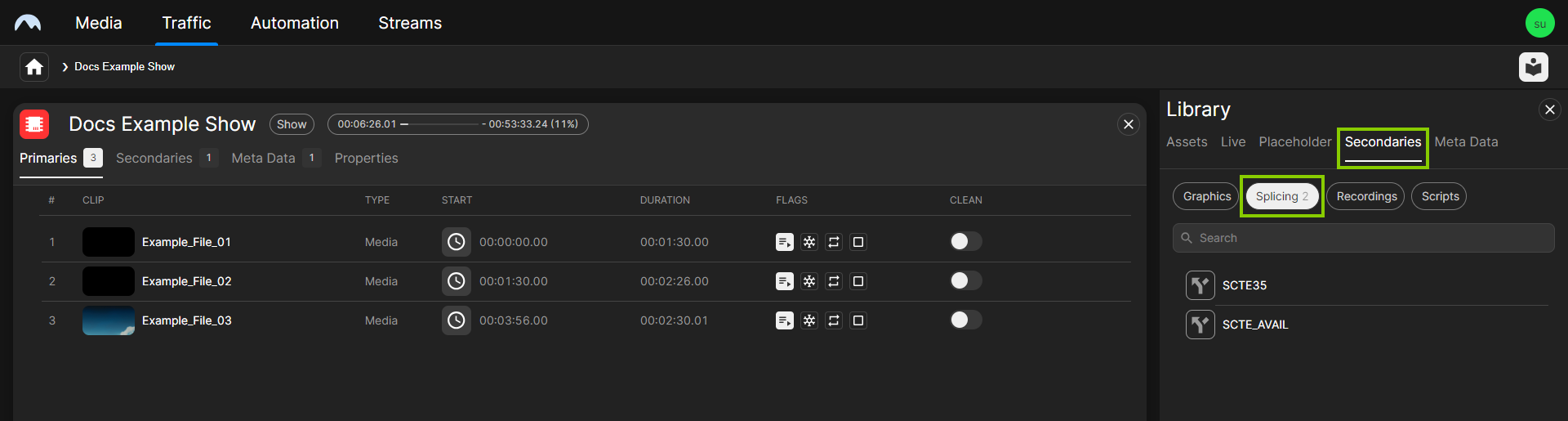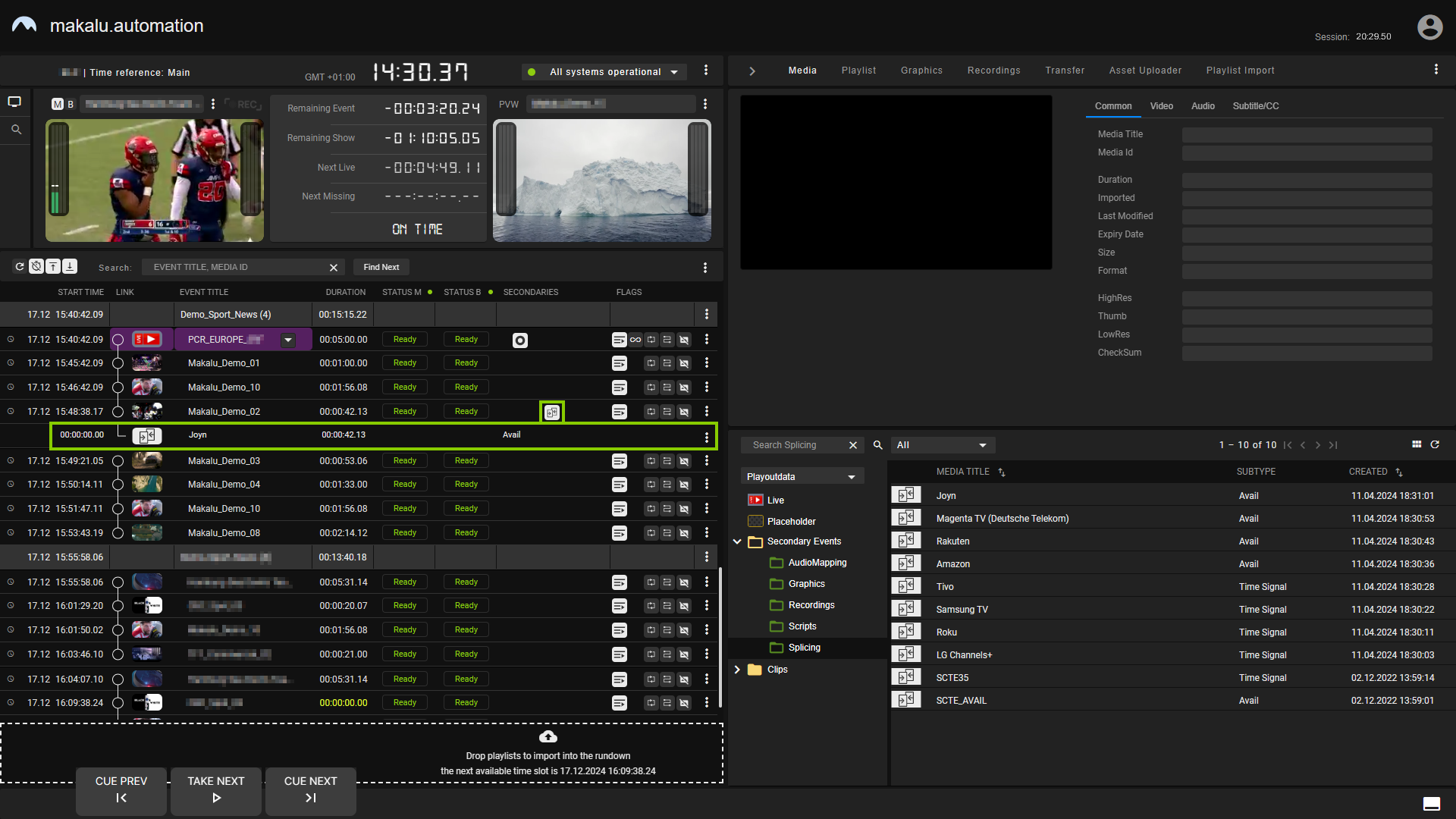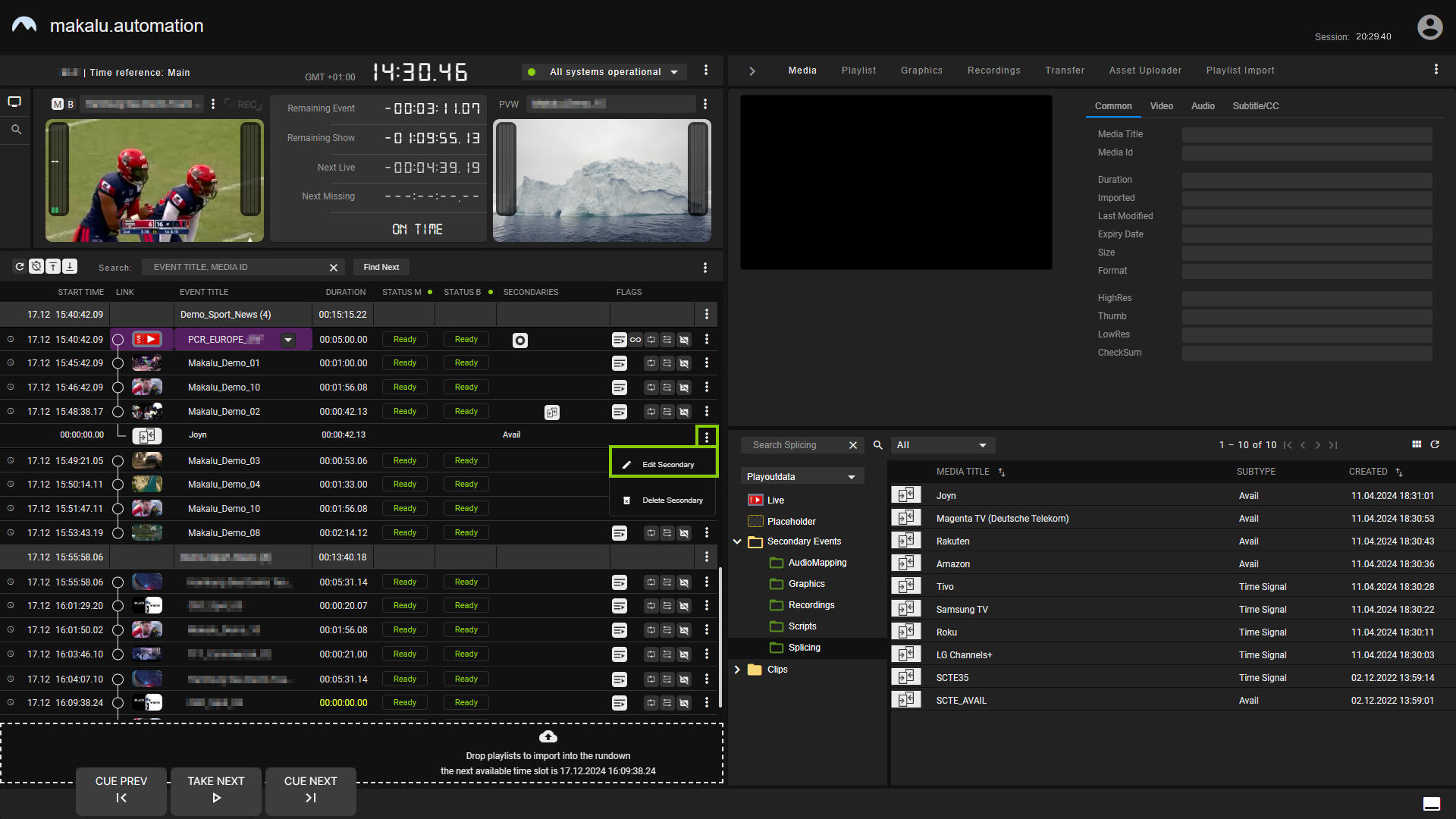Ad triggering¶
Notice
Dynamic ad triggering requires the optional Makalu SCTE 35 add-on.
The Dynamic ad triggering feature enables you to signal ad insertion opportunities that can be used by downstream systems to automatically replace these parts of your content.
The underlying workflow is based on the SCTE 35 and SCTE 104 standards and enables you to schedule splicing event trigger points as secondary events in your program that are afterward included in the playout output signal/data stream. These splicing trigger points can be evaluated by downstream systems to perform server-side or player-side ad insertion. In addition to ad insertion, splicing events can be used for various other purposes, for example, for regional content variations (opt-out), for blanking content on the web or to trigger recording servers.
Shortly before a splicing event is sent by the playout, the event itself is announced. For this purpose, additional information is included in the playout output signal/data stream. The time interval for announcing the upcoming splicing event is configurable and usually set between 1 and 4 seconds before the start of the actual event.
Depending on its properties a splicing event can be stopped either automatically or manually. For an automatic splicing event the end event trigger is automatically sent when the playback of the corresponding clip or show is finished. A manual splicing event must be stopped manually by an operator.
You can add splicing events to clips (primary events) in the following ways:
- use Makalu Traffic to add splicing events manually during program planning
- use Makalu Automation to add splicing events manually at short notice
- use Makalu Playlist Importer to add splicing events automatically, based on the data provided by an external traffic system (for more information, see section Playlist Import)
Splicing event types¶
Makalu provides the following splicing event types:
| Makalu splicing event type | Matching splice command according to SCTE 35/104 specification |
|---|---|
| Avail (generic) | Corresponds to the legacy splice command splice_insert() |
| Timed (generic) | Corresponds to the more recent splice command time_signal() with segmentation descriptor |
| Platform-specific (named after the corresponding target platform) | Corresponds to either splice_insert() or time_signal() with segmentation descriptor with a target platform-specific configuration |
Which splicing event type you need to use for your application depends on the configuration of your downstream systems and what data your target platforms expect.
Notice
Makalu also supports adding multiple splicing secondary events to the same clip. This is useful if your playout output signal/data stream is delivered to multiple target platforms. Usually, in this case, a corresponding splicing secondary event is configured in Makalu per target platform. This enables you to add multiple of these secondary events to the same clip to provide each target platform with the specific splicing data they expect.
For more information about the technical details of the corresponding standards, refer to the official specifications on the SCTE website:
Adding a splicing event via Makalu Traffic¶
Notice
In the following, it is assumed that you already have created a show and want to add a splicing event to a clip within the show. For information about how to create a new show, see section Creating a show.
To add a splicing event to a clip, proceed as follows:
-
In the sidebar on the left, select Shows.
All available shows of the currently selected channel are listed in the middle.
-
Select the show to be edited and click Open at the right end of the corresponding row.
The show details are displayed.
-
In the Library on the right side, select Secondaries > Splicing.
All available splicing secondary events are listed below.
-
Drag the splicing secondary event to be added on the corresponding clip.
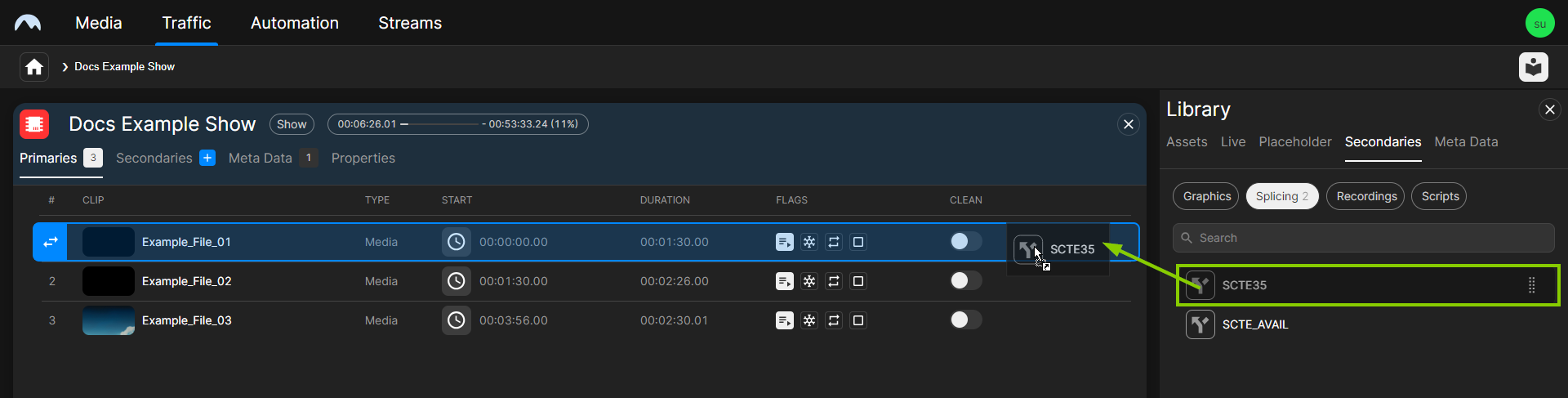
Traffic - Splicing secondary event added to a clip The splicing secondary event is added to the clip and the secondary event icon is displayed to the right of the clip name.
-
If necessary, edit the secondary event properties as follows:
-
Select the clip.
The clip details are displayed on the right side.
-
In the clip details select the Secondaries tab.
All secondary events added to the clip are listed.
-
Hover your mouse over the secondary event to be edited and click Open at the right end of the corresponding row.
The secondary event properties are displayed.
-
Edit the available properties as required.
Notice
For detailed information about available splicing secondary event properties, see section Splicing properties.
-
To confirm your changes, click Save.
-
The changes are saved.
Tip
To delete a splicing secondary event from a single clip, proceed as follows:
-
In the clip list of the show, select the corresponding clip.
-
In the clip details area on the right side, select the Secondaries tab.
-
Hover your mouse over the splicing event to delete and click the Delete icon
 on the right side of the corresponding row.
on the right side of the corresponding row. -
In the confirmation dialog click Remove.
The splicing secondary event is removed from the clip.
Adding a splicing event via Makalu Automation¶
To add a splicing secondary event to a clip, proceed as follows:
-
On the right side, select the Media tab.
All available media items are listed in the media list in the lower area of the Media tab.
-
In the media list select Secondary Events > Splicing.
All available splicing secondary events are listed to the right.
-
Select a splicing secondary event (usually a platform-specific event, named after the corresponding target platform) and drag it on a clip in the rundown.
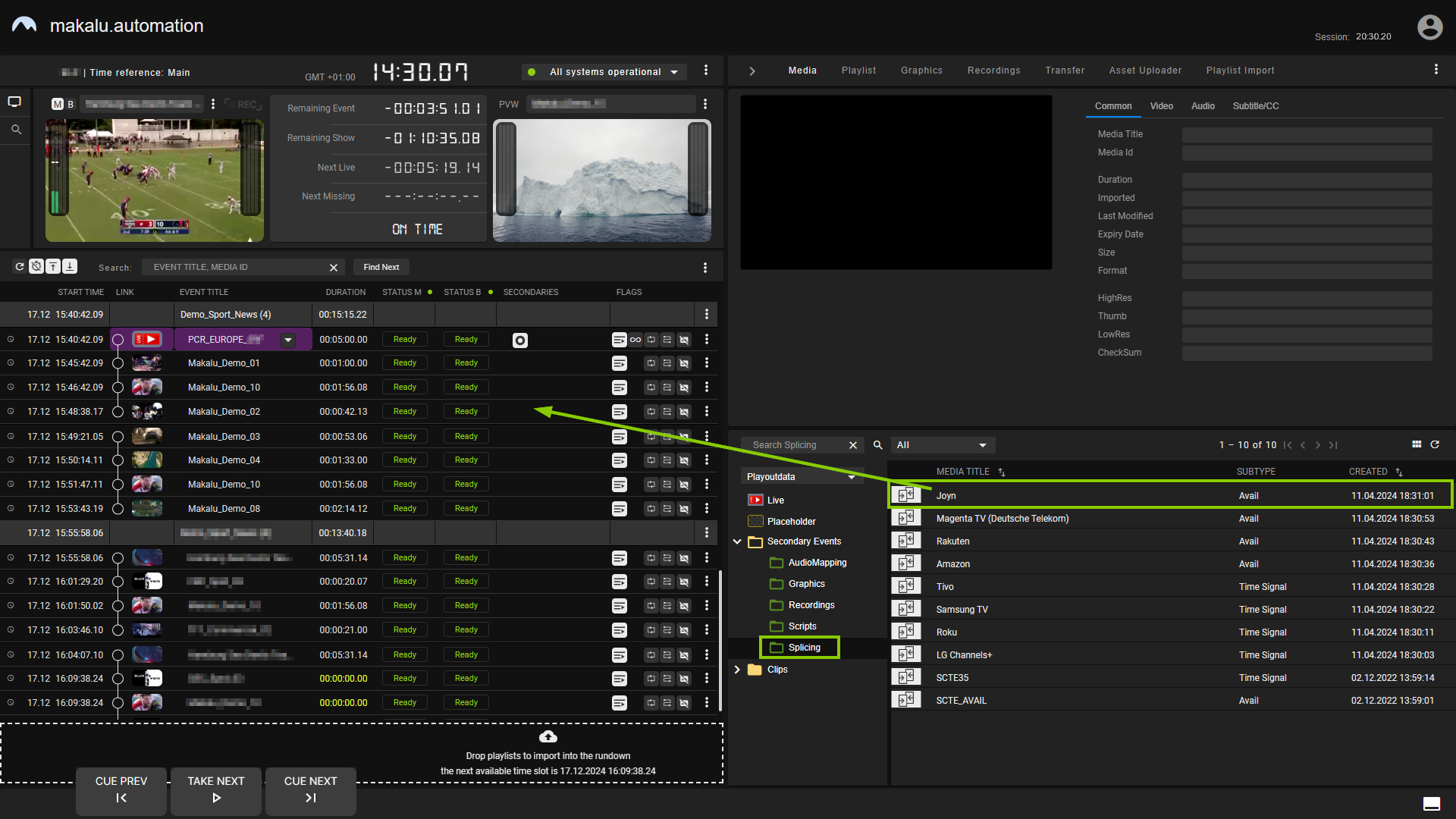
Automation - Add a splicing secondary event to the rundown The splicing secondary event is added to the clip in the rundown. It is recognizable by the Splicing secondary event icon
 in the Secondaries column.
in the Secondaries column. -
(Optional) Edit the properties of the added splicing secondary event as follows:
-
In the rundown click the Splicing secondary event icon
 in the Secondaries column of the corresponding clip.
in the Secondaries column of the corresponding clip.Details about the secondary event expand below.
-
Click the Options icon
 on the right side of the expanded row and select Edit Secondary.
on the right side of the expanded row and select Edit Secondary. -
In the Edit secondary event menu edit the properties as required.
Notice
For detailed information about available splicing secondary event properties, see section Splicing properties.
-
Confirm your changes, by clicking Apply.
The properties of the splicing secondary event are saved.
-
-
(Optional) To add more splicing secondary events to the corresponding clip, repeat steps four and five.
Tip
To remove a splicing secondary event from a clip, proceed as follows:
-
In the rundown click the Splicing secondary event icon
 in the Secondaries column of the clip from which you want to remove a splicing event.
in the Secondaries column of the clip from which you want to remove a splicing event.Details about the secondary event expand below.
-
Click the Options icon
 on the right side of the expanded row and select Delete secondary.
on the right side of the expanded row and select Delete secondary. -
In the confirmation dialog click Yes.
The splicing secondary event is removed from the clip.