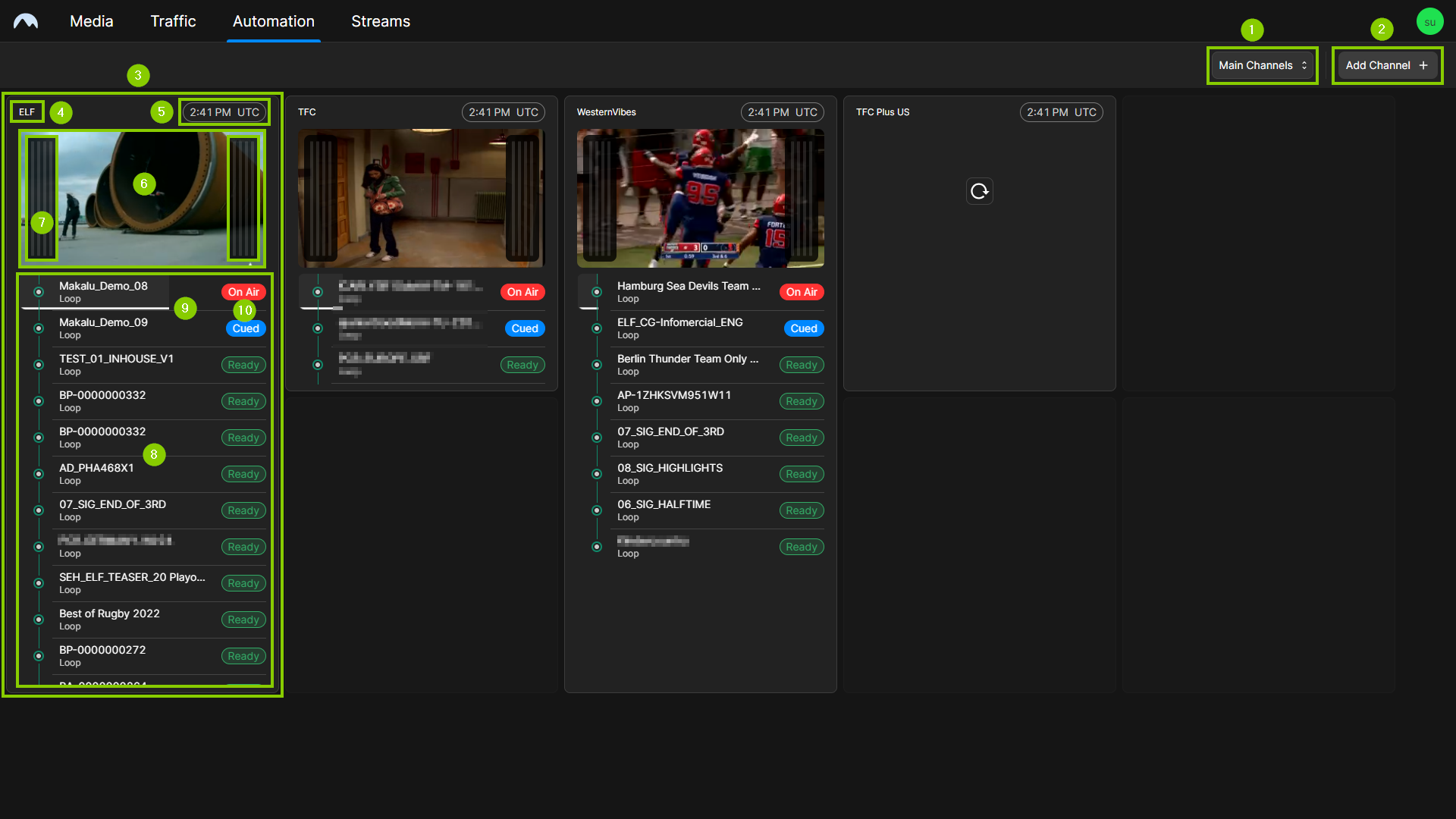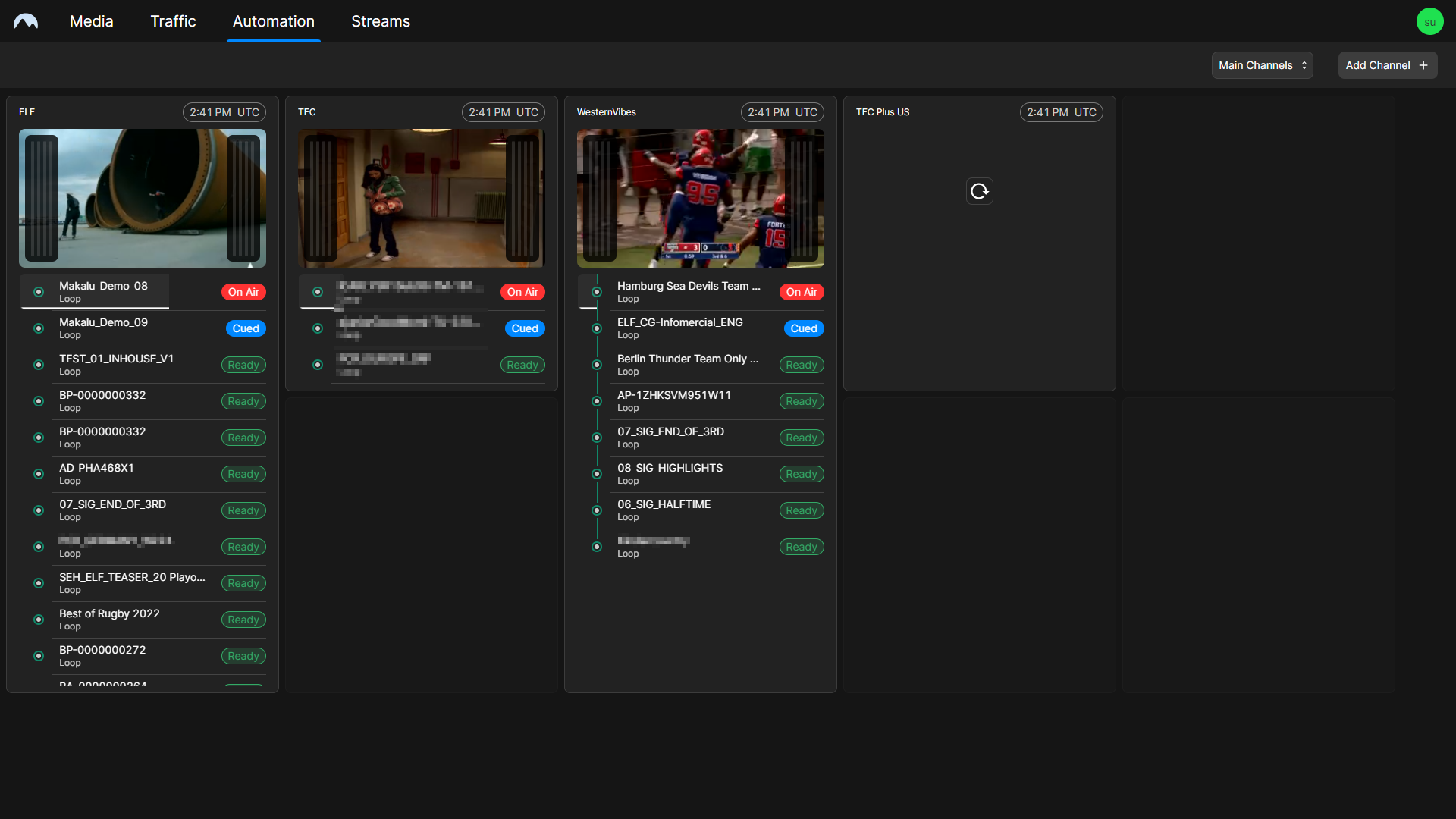Multichannel view¶
Overview¶
When Makalu is operated as a multichannel environment, the multichannel view is available in the Automation tab of the Makalu UI. It is a configurable view for monitoring purposes and is particularly suited for operators of multichannel environments, who can use it to monitor multiple playout channels simultaneously. It is not to be confused with a multiviewer as it not only displays a preview of what is currently being played out but also the current rundown of each channel. Additionally, it provides access to the detailed view of each channel (see section Detailed channel view).
It displays channels as tiles and each tile can be displayed either expanded or collapsed. When all channels are displayed collapsed, up to ten channels can be displayed simultaneously on a monitor with a resolution of 1920 x 1080 px. Which channels are available depends on the access permissions of the current user.
If an error or problem is detected on a channel, the corresponding channel tile is highlighted with a different background color. Depending on the problem's severity, it is highlighted, for example, in yellow, orange, or red.
The multichannel view consists of the following elements:
- Main/backup selection
- Add channel menu
- Channel tile
- Channel name
- Local UTC time of the channel
- Preview (can be paused and resumed)
- Audio level peak meter (supports up to eight audio tracks)
- Rundown (starting with the currently playing on-air clip and followed by the next clips scheduled in the rundown)
- Playback progress of the currently playing on-air clip
- Clip status (see section Channel rundown)
Accessing the multichannel view¶
To access the Makalu Automation multichannel view, proceed as follows:
-
Open the Makalu Hub as described in section Accessing the Makalu Hub.
-
Select the Applications tab.
-
In the app list in the left column, select Automation > Multichannel View.
The main Makalu UI is opened in a new browser tab and the Automation tab with the multichannel view is displayed.
Customizing the channel selection¶
To customize the channel selection, proceed as follows:
-
Open the Makalu Automation multichannel view as described in section Accessing the multichannel view.
-
At the top right click Add Channel.
The channel selection menu is displayed.
-
Select the channels to be displayed.
-
Confirm your selection, by clicking Apply.
The selected channels are displayed as tiles and can be monitored.
Customizing a channel tile¶
The display of the tiles can be customized. Rundown and audio level peak meter can be either shown or hidden. Additionally, the rundown can be displayed either collapsed or expanded.
To customize a channel tile, proceed as follows:
-
Open the Makalu Automation multichannel view as described in section Accessing the multichannel view.
-
Select the channel tile to be customized.
The tile is highlighted with a white border.
-
To expand or collapse the channel rundown display, click the Expand/Collapse icon
 at the bottom right corner of the tile.
at the bottom right corner of the tile. -
Click the Settings icon
 at the bottom center of the screen.
at the bottom center of the screen.A settings menu is displayed that enables you to show/hide the rundown and audio level peak meter.
-
In the settings menu select the elements to be displayed and deselect the elements to hide.
The tile display is updated based on the selected elements.